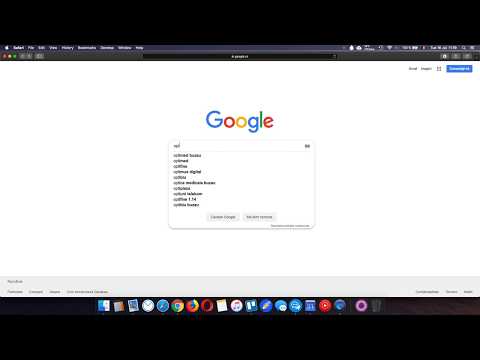Acest wikiHow vă învață cum să trimiteți un fișier imagine ca mesaj de chat într-un canal Slack sau subiect direct, utilizând un iPhone sau iPad.
Pași

Pasul 1. Deschideți Slack pe iPhone sau iPad
Aplicația Slack arată ca un „S” într-o pictogramă pătrată colorată de pe ecranul de pornire.
Dacă nu sunteți autentificat automat, atingeți Loghează-te din partea de jos și conectați-vă la spațiul de lucru pe care doriți să îl editați.

Pasul 2. Atingeți pictograma # din partea stângă sus
Acest buton vă va deschide panoul de meniu din partea stângă a ecranului.

Pasul 3. Atingeți un canal sau un mesaj direct din meniu
Găsiți conversația pe care doriți să o trimiteți în panoul de meniu și deschideți-o.

Pasul 4. Atingeți pictograma imagine de lângă câmpul mesajului
Acest buton arată ca o imagine de peisaj lângă Trimite din colțul din dreapta jos al ecranului. Vă va permite să încărcați o imagine și să o trimiteți ca mesaj de chat.

Pasul 5. Atingeți Permite acces pe panoul de imagini
Acest lucru vă va permite să selectați o imagine din rola aparatului foto și să o trimiteți la un chat Slack.
Va trebui să vă confirmați acțiunea într-o fereastră pop-up

Pasul 6. Apăsați OK în fereastra pop-up de confirmare
IPhone-ul sau iPad-ul dvs. vă va întreba dacă doriți să permiteți accesul Slack la fotografiile dvs. Atingeți Bine aici pentru a confirma.

Pasul 7. Atingeți imaginea pe care doriți să o trimiteți pe panoul de imagini
Glisați spre stânga pe panoul de imagini din partea de jos a ecranului pentru a răsfoi fotografiile și atingeți imaginea pe care doriți să o trimiteți.
Alternativ, puteți atinge aici pictograma camerei pentru a utiliza camera foto pentru a face o fotografie sau pictograma pătrate pentru a vizualiza galeria de imagini pe ecran complet

Pasul 8. Atingeți pictograma bifă verde
Acest buton se află în colțul din dreapta sus al paginii Încărcați imaginea. Va încărca imaginea selectată și o va trimite la acest canal ca mesaj de chat.