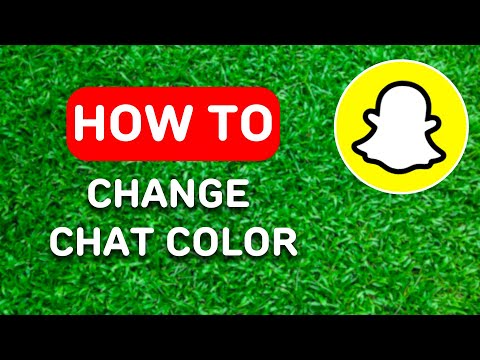Deci, știți cum să subliniați aproape orice în Word, dar dacă trebuie să suprasolicitați ceva? Acesta este un eveniment destul de comun în statistici și alte domenii științifice, dar Word nu o ușurează exact. Există câteva moduri diferite în care puteți face acest lucru folosind fie coduri de câmp, fie instrumentul de ecuație; consultați pasul 1 de mai jos pentru a afla cum.
Pași
Metoda 1 din 2: Utilizarea codurilor de câmp

Pasul 1. Salvați fișierul
Codurile de câmp pot fi complicate și se știe că blochează Word. Salvați fișierul înainte de a continua, astfel încât să aveți o versiune la care să reveniți dacă lucrurile nu merg bine. De asemenea, puteți crea o copie ca strat suplimentar de protecție.

Pasul 2. Creați un cod de câmp
Apăsați Ctrl + F9 în Windows sau Command + F9 pe un Mac pentru a crea parantezele codului de câmp {}. Parantezele vor fi evidențiate cu o culoare gri. Pentru a suprasolicita textul dorit, va trebui să creați un cod de câmp specializat. Nu veți putea selecta textul și nu veți aplica efectul; în schimb, veți tasta testul dorit peste linie în funcția de cod de câmp în sine.
Codurile de câmp vor funcționa pe toate versiunile Word, atât pentru Windows, cât și pentru Mac

Pasul 3. Introduceți funcția overline
Tastați următoarele între paranteze: EQ / x / to (). Există un spațiu între „EQ” și „\ x”, precum și un spațiu între „\ x” și „to ()”. Asigurați-vă că nu includeți spații suplimentare, altfel funcția nu va funcționa.
Dacă copiați formula din acest articol și o lipiți în documentul dvs., Word va adăuga cel mai probabil spații la fiecare capăt, ceea ce va face ca codul de câmp să nu funcționeze. Tastați-l singur pentru cele mai bune rezultate

Pasul 4. Introduceți textul pe care doriți să îl suprasolicitați
Plasați cursorul între paranteze în codul de câmp. Tastați textul dorit, inclusiv orice spații. Funcția dvs. ar trebui să arate astfel: {EQ / x / to (textul dvs. merge aici)}. Păstrați cursorul în codul de câmp când ați terminat.

Pasul 5. Aplicați câmpul
După ce ați terminat de introdus codul și textul, puteți converti codul câmpului în produsul finit. Cu cursorul în interiorul codului de câmp, apăsați Shift + F9. Aceasta va converti codul, afișând textul pe care l-ați introdus între paranteze cu o linie deasupra acestuia.
Folosirea efectului overline vă va distorsiona cel mai probabil spațierea între linii, deci asigurați-vă că revedeți întregul document pentru a vedea dacă a fost afectat ceva

Pasul 6. Depanarea unui cod care nu funcționează
Codurile de câmp sunt instrumente de scriptare puternice și pot provoca probleme dacă nu sunt utilizate corect. Dacă formula a fost introdusă incorect în vreun fel, codul poate dispărea sau programul dvs. poate chiar să se blocheze. Asigurați-vă că nu introduceți spații sau caractere suplimentare și că formula este tastată exact așa cum se vede mai sus.
Dacă codul dvs. dispare, apăsați Shift + F9 pentru a-l comuta înapoi la vizualizarea codului. Puteți apoi să vă revizuiți codul și să efectuați modificările necesare
Metoda 2 din 2: Utilizarea funcției de ecuație

Pasul 1. Introduceți un obiect de ecuație
Puteți utiliza Editorul de ecuații pentru a aplica accentul matematic suprasolicitat textului. Efectul overline produs este ușor diferit de funcția codului de câmp. Nu vă puteți selecta textul și apoi aplicați ecuația, va trebui să introduceți textul după crearea ecuației.
Pentru a insera o ecuație, faceți clic pe fila Inserare. Faceți clic pe butonul Ecuație din secțiunea Simboluri. Dacă utilizați Word 2003 sau XP, faceți clic pe Insert → Object → Microsoft Equation 3.0

Pasul 2. Alegeți accentul peste bara
Înainte de a introduce textul, adăugați accentul. Faceți clic pe butonul Accents din secțiunea Design. De fapt, există opțiuni ușor diferite din care puteți alege dacă doriți o linie generală peste test. Puteți alege fie Bara, situată în secțiunea Accente, fie Bara superioară, situată în secțiunea Bare peste și Sub bare. Alegeți una și o mică casetă punctată va apărea în câmpul de formulă.

Pasul 3. Introduceți textul
Faceți clic pe caseta mică punctată și începeți să introduceți testul. Veți vedea efectul overline aplicat imediat pe măsură ce tastați. Când ați terminat, faceți clic în afara câmpului de formulă.

Pasul 4. Depanarea unei formule care nu funcționează
Dacă nu puteți obține apariția liniei overline, este posibil să nu fiți selectată mica casetă punctată când ați introdus textul. Trebuie să-l selectați pentru a tasta cu efectul overline. Orice text din afara casetei nu va fi afectat.