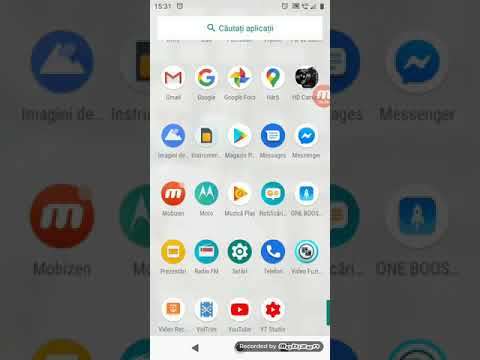Una dintre caracteristicile foarte practice ale multor telefoane Android este capacitatea de a utiliza etichete NFC (Near Field Communication) pentru a simplifica sarcinile de zi cu zi de pe telefon. Pot face o mulțime de lucruri, sunt foarte ieftine, ușor de programat și foarte utile. NFC este locul în care vă atingeți telefonul de ceva pentru a face schimb de date. NFC este utilizat pentru plățile prin atingere de pe telefoane mobile, dar acestea au multe alte utilizări, una dintre cele mai utile fiind posibilitatea de a vă schimba setările, cum ar fi WiFi și Bluetooth, pentru a se potrivi mediului înconjurător (mașină, casă, serviciu). Pentru a finaliza următoarele, aveți nevoie de niște etichete NFC și de un telefon Android cu NFC încorporat.
Pași
Partea 1 din 2: Scrierea unei etichete NFC

Pasul 1. Obțineți o etichetă
Pentru a scrie o etichetă NFC, aveți nevoie de una care este goală sau una care poate fi rescrisă, care nu mai este necesară.

Pasul 2. Descarcă aplicația
Există o serie de aplicații gratuite care pot scrie etichete NFC pe Google Play. Câteva sunt: Trigger, NFC Tools și NFC TagWriter de la NXP. Următorul tutorial este realizat cu Trigger, dar există și alte opțiuni, dacă doriți să experimentați mai târziu.

Pasul 3. Adăugați o sarcină
Deschideți declanșatorul. Selectați semnul verde plus pentru a adăuga o nouă sarcină. Titlul ar trebui să citească acum „Adăugați unul sau mai multe declanșatoare”.

Pasul 4. Adăugați declanșatorul și restricțiile
Selectați semnul plus și atingeți NFC. Apăsați următoarea. Va afișa acum o serie de restricții pe care ați putea dori să le adăugați. O restricție este locul în care restricționați eticheta NFC să funcționeze în anumite ore sau funcționează numai atunci când dispozitivul care atinge eticheta este conectat la WiFi etc. Adăugați o restricție dacă doriți și apoi selectați „terminat”. Ar trebui să vedeți „NFC” și orice restricții pe care le-ați adăugat. Apăsați „următor”.

Pasul 5. Denumiți sarcina
Dacă doriți să utilizați eticheta NFC pentru conducere, redenumiți-vă sarcina „Driving” în spațiul de nume din partea de jos. Când ați terminat, nu selectați „următor”.

Pasul 6. Adăugați acțiuni
Pe același ecran, selectați semnul plus. Va apărea o serie de categorii. Dacă doriți ca eticheta NFC să vă dezactiveze WiFi-ul atunci când îl atingeți, selectați „Wireless și rețele”, apoi „WiFi activat / dezactivat”, apoi selectați „următor”. Apăsați pe activare și selectați „Dezactivare” din meniul derulant. Apoi atingeți „Adăugați la sarcină”. Puteți repeta acest proces cu câte acțiuni doriți, cu orice sarcină doriți. După ce ați făcut acest lucru, selectați următorul.

Pasul 7. Adăugați o a doua sarcină
Acest lucru este opțional. Dacă doriți, puteți adăuga o a doua sarcină la etichetă. Ceea ce face este când atingeți o etichetă NFC pentru a doua oară, aceasta îndeplinește o sarcină diferită. Acest lucru poate fi util, dar, pentru a începe, nu adăugați unul până nu îl primiți. Etichetele NFC pot fi rescrise când doriți, așa că nu vă faceți griji cu privire la risipirea unei etichete. Selectați „gata”.

Pasul 8. Scrieți eticheta
Luați eticheta pe care doriți să o scrieți și atingeți partea din spate a telefonului (asigurați-vă că aveți NFC activat). Va scrie eticheta! Acum puteți ieși din aplicație.
Partea 2 din 2: Utilizarea etichetei dvs. NFC

Pasul 1. Alegeți un loc pentru eticheta dvs
Dacă eticheta dvs. este pentru conducere, puneți-o în mașină. De exemplu, puteți avea o etichetă sub forma unui autocolant sau a unui accesoriu pentru chei. Locurile la îndemână pentru o etichetă NFC sunt: pe cheile dvs. pentru când sunteți afară și în jur, în mașina dvs. pentru a conduce, pe ușa din față pentru când veniți acasă și pe laptop pentru a vă activa hotspot-ul WiFi personal.

Pasul 2. Folosiți eticheta
Pentru a utiliza eticheta, pur și simplu atingeți partea din spate a telefonului împotriva etichetei, dar asigurați-vă că NFC este activat în setări. Oricine vă poate folosi eticheta atât timp cât dispozitivul său are NFC. Acest lucru poate fi cu adevărat la îndemână și poate fi folosit pentru a schimba informații de contact în companii fără a fi nevoie de cărți de vizită.
Pasul 3. Experimentați idei pentru etichetele dvs
Există o gamă întreagă de lucruri pe care le puteți face cu NFC și poate face viața mai ușoară. Odată ce îl veți obține, puteți încerca lucruri experimentale, cum ar fi utilizarea NFC pentru a porni computerul de la distanță! Dacă sunteți expert în tehnologie, îl puteți folosi chiar pentru a vă aprinde luminile când ajungeți acasă, cu condiția să aveți echipamentul corect.