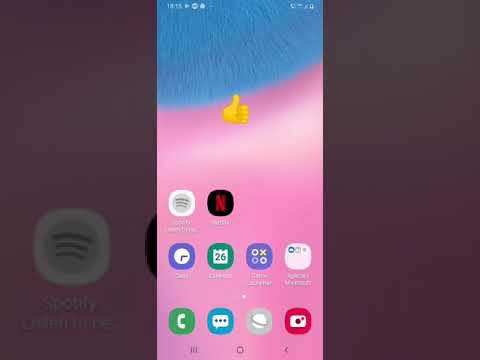Acest wikiHow vă va învăța cum să vă rădăcinați tableta Android Nexus 7. Puteți să vă rădăcinați Nexus 7 pe orice computer bazat pe Windows. Va trebui doar să utilizați un instrument terță parte, cum ar fi Nexus Root Toolkit by WugFresh sau CF-Auto-Root. Vă vom ghida exact ceea ce trebuie să faceți. Consultați pașii de mai jos pentru a începe!
Pași
Metoda 1 din 2: WugFresh

Pasul 1. Faceți backup tuturor informațiilor de pe tableta dvs. Nexus 7
Toate datele personale vor fi șterse de pe tabletă în timpul procesului de înrădăcinare.
Sincronizați-vă informațiile personale cu serverele Google, copiați datele pe computer sau descărcați o aplicație terță parte pentru serviciul de stocare în cloud din Magazinul Google Play

Pasul 2. Navigați la site-ul web WugFresh la

Pasul 3. Selectați opțiunea de a descărca fișierul.exe Nexus Root Toolkit pe computer

Pasul 4. Selectați opțiunea pentru a salva fișierul.exe pe desktop, apoi faceți dublu clic pe fișierul.exe
Expertul de instalare a setului de instrumente va fi afișat pe ecran.

Pasul 5. Faceți clic pe „Instalați”, apoi urmați instrucțiunile de pe ecran pentru a finaliza instalarea

Pasul 6. Verificați dacă „Nexus 7” este afișat lângă „tipul de model
”
Dacă este afișat un alt model de dispozitiv, faceți clic pe „Modificare” și selectați „Nexus 7” din meniul derulant

Pasul 7. Apăsați pe Meniu, apoi apăsați pe „Setări” pe Nexus 7

Pasul 8. Apăsați pe „Despre tabletă”, apoi apăsați pe „Număr de construcție” în mod repetat până când pe ecran apare un mesaj care spune: „Sunteți acum dezvoltator
”

Pasul 9. Apăsați pe butonul Înapoi, apoi apăsați pe „Opțiuni pentru dezvoltatori
”

Pasul 10. Plasați o bifă lângă „Depanare USB
”

Pasul 11. Conectați Nexus 7 la computerul dvs. Windows utilizând un cablu USB

Pasul 12. Faceți clic pe „Deblocare” în fereastra Nexus Root Toolkit
Aceasta va reporni tableta și va debloca bootloader-ul, ceea ce face posibilă înrădăcinarea.

Pasul 13. Apăsați tasta Volume Up, urmată de tasta Power când „Deblocați bootloader-ul?
”Se afișează pe tabletă.
Nexus 7 va reporni din nou și va afișa ecranul de întâmpinare.

Pasul 14. Urmați instrucțiunile de pe ecran pentru a configura dispozitivul până când ajungeți la ecranul de pornire

Pasul 15. Repetați pașii de la 7 la 10, lăsând tableta conectată la computer

Pasul 16. Plasați o bifă lângă „Recuperare personalizată” în fereastra Nexus Root Toolkit

Pasul 17. Faceți clic pe „Root
” Nexus 7 dvs. va începe procesul de înrădăcinare și va reporni după finalizare.

Pasul 18. Apăsați pe Meniu după ce reporniți tableta pentru a verifica dacă „SuperSU” este listat în sertarul aplicației
Tableta dvs. va fi acum înrădăcinată.
Metoda 2 din 2: CF-Auto-Root

Pasul 1. Faceți backup tuturor informațiilor de pe tableta dvs. Nexus 7
Toate datele personale vor fi șterse de pe tabletă în timpul procesului de înrădăcinare.
Sincronizați informațiile dvs. personale cu serverele Google, copiați datele pe computerul dvs. sau descărcați o aplicație terță parte pentru serviciul de stocare în cloud din Google Play Store

Pasul 2. Navigați la site-ul web Chainfire la

Pasul 3. Derulați până în partea de jos a paginii de destinație și faceți clic pe fișierul.zip „CF-Auto-Root”

Pasul 4. Selectați opțiunea pentru a salva fișierul pe desktop
Acest fișier conține software-ul de rootare necesar pentru a vă rădăcina Nexus 7.

Pasul 5. Faceți dublu clic pe fișierul.zip pentru a extrage fișierele

Pasul 6. Navigați la site-ul dezvoltatorului Android la https://developer.android.com/sdk/win-usb.html#top și faceți clic pe „Descărcați Google USB Driver
” Acest software este necesar pentru a finaliza porțiunea de depanare a procesului de înrădăcinare pe toate dispozitivele Nexus.

Pasul 7. Selectați opțiunea pentru a salva fișierul pe desktop, apoi faceți dublu clic pe folderul.zip pentru a extrage fișierele

Pasul 8. Faceți dublu clic pe fișierul.exe și urmați instrucțiunile de pe ecran pentru a instala driverele Nexus necesare pe computer

Pasul 9. Apăsați pe Meniu și selectați „Setări” pe tableta dvs. Nexus 7

Pasul 10. Apăsați pe „Opțiuni pentru dezvoltatori”, apoi puneți o bifă lângă „Depanare USB
”

Pasul 11. Opriți tableta, apoi țineți apăsate tastele de reducere a volumului și de pornire până când dispozitivul pornește
Aceasta va plasa Nexus 7 în modul de recuperare.

Pasul 12. Conectați tableta la computer utilizând un cablu USB

Pasul 13. Deschideți folderul CF-Auto-Root pe care l-ați extras anterior și rulați fișierul „root-windows.bat”

Pasul 14. Urmați instrucțiunile de pe ecran pentru a finaliza procesul de înrădăcinare
După finalizare, tableta dvs. va reporni și va afișa aplicația SuperSU în sertarul aplicației.