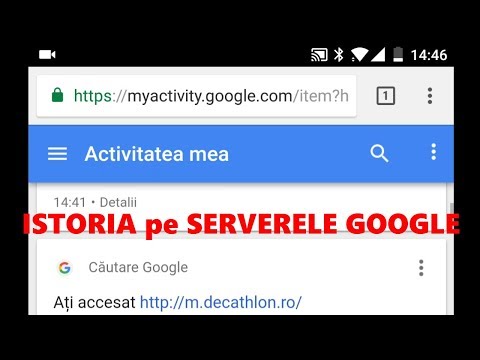Acest wikiHow vă învață cum să utilizați aplicația AllTrails. AllTrails este o aplicație care vă permite să găsiți trasee pentru drumeții, alergare, ciclism montan, off-road și multe altele. Aplicația vă oferă indicații către începutul unei trasee și vă permite apoi să vă urmăriți timpul, locația și cota.
Pași
Metoda 1 din 3: Înscriere

Pasul 1. Descărcați și instalați aplicația AllTrails
Aplicația AllTrails este disponibilă pentru dispozitive iPhone și Android. Pentru a descărca AllTrails, deschideți Magazinul Google Play pe Android sau App Store pe iPhone și iPad. Urmați pașii următori pentru a descărca și instala AllTrails:
- Deschide Magazin Google Play sau Magazin de aplicații.
- Apasă pe Căutare filă (numai iPhone).
- Introduceți „AllTrails” în bara de căutare.
- Atingeți OBȚINE sau INSTALARE lângă AllTrails.

Pasul 2. Deschideți aplicația AllTrails
Are o pictogramă verde cu o imagine care seamănă cu un munte. Atingeți pictograma aplicației AllTrails pentru a deschide AllTrails.

Pasul 3. Atingeți Înscrieți-vă
Este butonul verde din partea de jos a ecranului.
Dacă aveți deja un cont AllTrails, atingeți Autentificare în partea de jos a ecranului și conectați-vă cu adresa de e-mail și parola asociate contului dvs. AllTrails sau atingeți „Continuați cu Facebook sau „Continuați cu Google pentru a vă conecta cu contul dvs. Facebook sau Google.

Pasul 4. Introduceți numele și prenumele
Utilizați primele două bare din partea de sus a ecranului pentru a introduce numele și prenumele.

Pasul 5. Introduceți o adresă de e-mail validă
Folosiți a treia linie pentru a introduce o adresă de e-mail validă.

Pasul 6. Introduceți o parolă
Utilizați a patra bară pentru a introduce o parolă la alegere. Trebuie să aibă 16 caractere.

Pasul 7. Atingeți Înscrieți-vă
Este butonul verde din partea de jos a ecranului.

Pasul 8. Faceți clic pe Faceți clic pentru a verifica
Este în centrul ecranului. Acest lucru vă duce printr-un proces de verificare.

Pasul 9. Trageți bara glisantă pentru a alinia piesa puzzle-ului cu piesa lipsă a imaginii
Bara glisantă se află în partea de jos a imaginii. Acest lucru confirmă faptul că sunteți un om înscris. După ce finalizați procesul de verificare, veți continua cu aplicația.
Dacă vedeți un anunț care vă solicită să vă înscrieți la AllTrails Pro, puteți selecta un plan de plată sau puteți face clic pe pictograma „x” din colțul din dreapta sus pentru a continua cu versiunea gratuită
Metoda 2 din 3: Găsirea traseelor

Pasul 1. Atingeți fila Explorare
Este prima atingere din partea de jos a ecranului. Aici puteți căuta trasee.
Dacă aveți serviciile de localizare activate, AllTrails va căuta automat trasee în apropierea locației dvs. curente

Pasul 2. Utilizați bara de căutare pentru a căuta trasee
Bara de căutare se află în partea de sus a ecranului. Puteți utiliza acest lucru pentru a căuta numele unui traseu, oraș sau parc.

Pasul 3. Atingeți pictograma care seamănă cu bare glisante
Este chiar lângă bara de căutare. Acest lucru vă permite să filtrați în continuare căutarea.

Pasul 4. Filtrați căutarea
Utilizați următoarele opțiuni din meniul Filtru pentru a restrânge căutarea traseelor:
-
Fel:
Acest lucru vă permite să filtrați traseele după „Cea mai potrivită”, „Cele mai populare” sau „Cel mai apropiat”.
-
Dificultate:
Acest lucru vă permite să filtrați traseele în funcție de cât de dificil este să mergeți, să alergați, să mergeți cu bicicleta sau orice altceva. Evaluările de dificultate includ „ușor”, „mediu” sau „greu”.
-
Lungimea traseului:
Utilizați bara glisantă pentru a filtra traseele după lungime. Aceasta poate varia de la 0 mile la 100 mile.
-
Câștig de înălțime:
Utilizați bara glisantă pentru a filtra traseele după înălțime. Aceasta poate varia de la 0 picioare până la 10 000 picioare.
-
Evaluare:
Puteți filtra traseele după evaluarea popularității. Atingeți câte stele doriți să filtrați traseele după.
-
Activitate:
Atingeți casetele de activități din partea de jos pentru a filtra traseele după tipul de activitate. Activitățile includ drumeții, ciclism montan, rucsacuri, off-road, conducere pitorească, observarea păsărilor, pescuit, camping și multe altele.
-
Atracții:
Atingeți atracțiile enumerate pentru a filtra traseele după atracție. Aceasta include cascade, păduri, lacuri, râuri, flori sălbatice, plaje, peșteri, izvoare termale, situri istorice și multe altele.
-
Potrivire:
Puteți filtra traseele după adecvare. Aceasta include câinii, copiii, cărucioarele, scaunul cu rotile, pavate și parțial pavate.
-
Tipul traseului:
Acest lucru vă permite să filtrați traseele după tipul de traseu. Tipurile de trasee includ „Înapoi și înapoi”, ceea ce înseamnă că vă întoarceți așa cum ați venit. „Buclă” înseamnă cercurile traseului înapoi înapoi de unde a început. „Punct la punct” înseamnă că traseul se termină într-o altă locație decât începe.
-
Trafic de trasee:
Aceasta indică câți oameni folosesc traseul simultan. Opțiunile sunt „ușoare”, „medii” sau „grele”.
-
Finalizarea traseului:
Acest lucru vă permite să filtrați traseele pe care le-ați completat, nu le-ați completat sau completările care au fost verificate de aplicație.

Pasul 5. Atingeți Vezi trasee
Aceasta afișează o listă de trasee folosind filtrele pe care le-ați setat.

Pasul 6. Apăsați pictograma inimă de lângă un traseu pentru ao adăuga la favorite
Pictograma inimii este în dreapta fiecărei trasee listate.
Când îți place un traseu, ți se va cere să selectezi o listă pentru a o adăuga. Puteți să o adăugați la lista de favorite sau să atingeți o altă listă pe care ați creat-o. Atingeți Creați o listă nouă pentru a crea o nouă listă.

Pasul 7. Atingeți o pistă
Aceasta afișează o pagină cu informații despre traseu.

Pasul 8. Atingeți Harta mea
Este a patra opțiune din partea de sus a paginii cu informații despre traseu. Aceasta afișează o hartă a traseului traseului, precum și un grafic al altitudinii traseului.

Pasul 9. Atingeți Instrucțiuni
Este prima opțiune din partea de sus a paginii cu informații despre traseu. Aceasta afișează indicații de orientare de la locația dvs. curentă până la începutul traseului în Google Maps sau Apple Maps.
Metoda 3 din 3: Navigarea pe o pistă

Pasul 1. Găsiți o pistă pe care doriți să o parcurgeți
Utilizați aplicația AllTrails pentru a găsi o pistă pe care doriți să o parcurgeți. AllTrails vă va oferi indicații către începutul traseului pe Google Maps sau Apple Maps.

Pasul 2. Atingeți traseul în AllTrails
Dacă nu ați făcut deja acest lucru, deschideți pagina cu informații despre traseu în AllTrails. Puteți face acest lucru atingând traseul în pagina Explorare sau în lista Preferințe din „Plan”.

Pasul 3. Atingeți pictograma Navigați
Are o pictogramă care seamănă cu un avion de hârtie. Este a doua opțiune din partea de sus a paginii cu informații despre traseu. Aceasta afișează locația de la începutul traseului și evidențiază traseul traseului în roșu.
Alternativ, puteți atinge Navigați în partea de jos a ecranului și apoi selectați o pistă dintr-una din listele dvs. De asemenea, puteți atinge Începeți fără un traseu pentru a începe navigarea fără un traseu planificat în prealabil.

Pasul 4. Selectați o activitate
Multe trasee vă cer să selectați o activitate înainte de a începe. Atingeți activitatea pe care doriți să o faceți în partea de jos a ecranului pentru a selecta o activitate. Acestea pot include drumeții, alergare, ciclism montan, rucsacuri, off-road și multe altele.

Pasul 5. Mergeți la începutul traseului
Începutul traseului este indicat de o pictogramă verde și neagră pe hartă. Poziția dvs. este indicată printr-un punct albastru. Mergeți la începutul traseului pe hartă.

Pasul 6. Atingeți Start
Este butonul verde din partea de jos a paginii. Aplicația va începe acum să vă urmărească timpul, cota și ruta.

Pasul 7. Țineți apăsat pe Pauză în partea de jos a ecranului
Când ați terminat sau dacă trebuie doar să vă opriți și să faceți o pauză, atingeți lung butonul verde care scrie Pauză pentru a vă pune progresul în așteptare.

Pasul 8. Apăsați Reia pentru a continua
Dacă doriți să continuați pe traseu, atingeți Relua pentru a continua cronometrarea traseului.

Pasul 9. Atingeți Finalizare pentru a termina navigarea
Când ați terminat traseul, atingeți și mențineți apăsat pe verde Pauză buton. Apoi atingeți butonul verde care scrie finalizarea pentru a-ți termina traseul.

Pasul 10. Evaluați-vă experiența
Când terminați traseul, vă puteți evalua experiența între 1 stea (deloc bună) și 5 stele (excelent). Atingeți câte stele doriți să evaluați traseul pentru a-i acorda o evaluare. Apoi atingeți Continua.

Pasul 11. Adăugați câteva imagini
Dacă ați făcut câteva fotografii de-a lungul traseului, le puteți adăuga. Atingeți caseta cu semnul plus (+). Apoi atingeți Galerie sau Fotografii. Selectați fotografiile pe care le-ați făcut de-a lungul traseului. Apoi atingeți Continua. Felicitări, ai finalizat traseul. AllTrails va afișa acum lungimea pe care ați navigat-o, altitudinea pe care ați câștigat-o, timpul de mișcare, ritmul mediu și timpul total.
Traseele finalizate sunt afișate sub fila „Istoric”. Puteți atinge orice traseu completat pentru a vizualiza statisticile din traseul respectiv
Întrebări și răspunsuri ale comunității
Căutare Adăugați o întrebare nouăPuneți o întrebare rămasă 200 de caractere Includeți adresa dvs. de e-mail pentru a primi un mesaj la răspunsul la această întrebare. Trimite