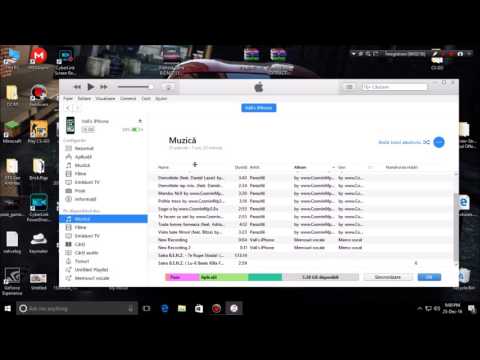Acest wikiHow vă va învăța cum să importați note vocale pe iTunes fără a utiliza iCloud. Dacă aveți două dispozitive Apple conectate la același cont iCloud, notele vocale vor fi sincronizate automat între ele și puteți sări peste această metodă, deoarece ambele dispozitive vor avea acces la aceleași note vocale. Cu toate acestea, dacă dispozitivele dvs. Apple sunt conectate la iCloud, asigurați-vă că notele vocale sunt activate în Setări (Preferințe sistem)> iCloud> Note vocale.
Pași

Pasul 1. Deschide iTunes
Dacă aveți macOS Mojave sau macOS High Sierra, atunci cel mai probabil computerul dvs. a venit cu iTunes instalat. Dacă aveți un computer Windows, puteți instala iTunes la
Dacă aveți macOS Catalina, această metodă nu este necesară dacă atât Mac-ul cât și iPhone-ul dvs. sunt conectate la același cont iCloud și au activate memoriile vocale

Pasul 2. Conectați telefonul la computer
Utilizați cablul care vă încarcă telefonul pentru a vă conecta la computer. Când faceți acest lucru, este posibil să vi se solicite să aveți încredere în computerul dvs. Atingeți Încredere a continua.

Pasul 3. Faceți clic dreapta pe iPhone în iTunes
Veți vedea telefonul dvs. în panoul din partea stângă a ecranului.

Pasul 4. Faceți clic pe Sincronizare
Aceasta va începe procesul de sincronizare.
iTunes va afișa o fereastră, avertizându-vă că există note vocale noi

Pasul 5. Faceți clic pe Copiere note vocale
Pentru a găsi fișierele, căutați folderul de note vocale în folderul iTunes Media din folderul iTunes. Pentru a găsi notele vocale în iTunes, căutați sub „Audio” și „Note vocale”.