Listarea în ordine alfabetică este o abilitate bună de învățat în cuvinte, mai ales dacă vă confruntați adesea cu directoare și liste. Din fericire, procesul de sortare este destul de simplu odată ce ați învățat cum să îl accesați. Urmați acest ghid pentru a afla cum pentru orice versiune de Word.
Pași
Metoda 1 din 2: Utilizarea Word 2007/2010/2013

Pasul 1. Deschideți fișierul pe care doriți să-l sortați
De asemenea, puteți copia și lipi lista de cuvinte pe care doriți să le sortați într-un document. Pentru a alfabetiza cuvintele, acestea trebuie să fie formatate ca o listă, cu fiecare intrare pe propria linie.

Pasul 2. Selectați textul pe care doriți să-l sortați
Dacă lista dvs. este singura parte a documentului dvs., nu trebuie să evidențiați nimic. Dacă doriți să alfabetizați o listă care face parte dintr-un document mai mare, evidențiați secțiunea pe care doriți să o sortați.

Pasul 3. Faceți clic pe fila Acasă
În secțiunea Paragraf din fila Acasă, faceți clic pe butonul Sortare. Pictograma este un „A” deasupra unui „Z” cu o săgeată îndreptată în jos. Aceasta va deschide caseta de dialog Sortare text.

Pasul 4. Alege comanda ta
În mod implicit, sortarea se va face după paragraf. Faceți clic pe butonul Ascendent sau Descendent pentru a selecta ordinea în care lista va apărea. Ascendent va pune lista în ordine alfabetică, iar Descendent va pune lista în ordine alfabetică inversă.
Dacă doriți să sortați după al doilea cuvânt pentru fiecare intrare (de exemplu, după numele de familie într-un format PRIM, ULTIM), faceți clic pe butonul Opțiuni din fereastra Sortare text. În secțiunea „Separați câmpurile după”, selectați Altele și introduceți un singur spațiu. Apăsați OK, apoi selectați Word 2 din meniul Sortare după. Apăsați OK pentru a sorta lista
Metoda 2 din 2: utilizarea Word 2003 și anterioare

Pasul 1. Deschideți fișierul pe care doriți să-l sortați
De asemenea, puteți copia și lipi lista de cuvinte pe care doriți să le sortați într-un document. Pentru a alfabetiza cuvintele, acestea trebuie să fie formatate ca o listă, cu fiecare intrare pe propria linie.

Pasul 2. Selectați textul pe care doriți să-l sortați
Dacă lista dvs. este singura parte a documentului dvs., nu trebuie să evidențiați nimic. Dacă doriți să alfabetizați o listă care face parte dintr-un document mai mare, evidențiați secțiunea pe care doriți să o sortați.

Pasul 3. Faceți clic pe meniul Tabel
Selectați Sortare. Aceasta va deschide caseta de dialog Sortare text.

Pasul 4. Alege comanda ta
În mod implicit, sortarea se va face după paragraf. Faceți clic pe butonul Ascendent sau Descendent pentru a selecta ordinea în care lista va apărea. Ascendent va pune lista în ordine alfabetică, iar Descendent va pune lista în ordine alfabetică inversă.
Dacă doriți să sortați după al doilea cuvânt pentru fiecare intrare (de exemplu, după numele de familie într-un format PRIM, ULTIM), faceți clic pe butonul Opțiuni din fereastra Sortare text. În secțiunea „Separați câmpurile după”, selectați Altele și introduceți un singur spațiu. Apăsați OK, apoi selectați Word 2 din meniul Sortare după. Apăsați OK pentru a sorta lista
Video - Prin utilizarea acestui serviciu, unele informații pot fi partajate cu YouTube
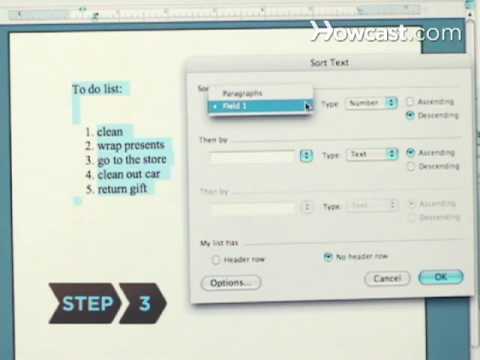
sfaturi
- Poate fi necesar să faceți clic pe săgeata îndreptată în jos în partea de jos a unui meniu MS Word (cum ar fi meniul Tabel) pentru a extinde meniul și a vedea toate opțiunile.
- Puteți utiliza MS Word ca instrument de sortare pentru a alfabeta textul în orice software care vă permite să lipiți text. Trebuie doar să alfabetizați mai întâi în Microsoft Word și apoi să copiați lista sortată și să o lipiți în alte destinații.







