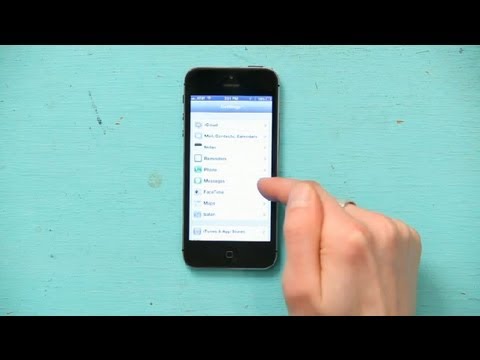Acest wikiHow vă învață cum să suprapuneți o imagine pe o formă într-un document Word, utilizând un PC Windows sau Mac. Puteți utiliza aceeași metodă pentru a umple fundalurile diagramei, reprezentările datelor și alte elemente cu o imagine de pe computer. Deși umplerea imaginii nu este disponibilă pe versiunile mobile Word, puteți înfășura orice imagine în spatele textului pe toate platformele și o puteți poziționa în fundal.
Pași

Pasul 1. Deschideți documentul Word pe care doriți să îl editați
Găsiți și faceți dublu clic pe documentul pe care doriți să îl deschideți în fișierele dvs. sau deschideți Microsoft Word și selectați fișierul aici.
Alternativ, puteți deschide un document nou, gol

Pasul 2. Faceți clic dreapta pe forma pe care doriți să o suprapuneți
Găsiți forma sau elementul de document pe care doriți să vă suprapuneți imaginea și faceți clic dreapta pe acesta pentru a vedea opțiunile.
De asemenea, puteți edita alte elemente ale documentului cu suprapuneri de imagini, inclusiv fundaluri ale diagramei și diagrame

Pasul 3. Faceți clic pe Formatare formă din meniul cu clic dreapta
Aceasta va deschide panoul de formatare din partea dreaptă a paginii.
- În unele versiuni, poate fi necesar să faceți clic Forma umplere din bara de instrumente „Format” și selectați Imagine Aici.
- Opțiunea de completare a imaginii este disponibilă numai pe versiunile desktop ale Word.

Pasul 4. Faceți clic pe pictograma cupă de vopsea din partea stângă sus
Îl puteți găsi în colțul din stânga sus al panoului de formatare.

Pasul 5. Extindeți opțiunile de umplere din meniu
Faceți clic pe această opțiune pentru a vedea toate opțiunile de completare.

Pasul 6. Selectați Umplere imagine sau textură
Această opțiune vă va permite să suprapuneți orice imagine de pe computer pe forma, graficul sau elementul selectat.

Pasul 7. Faceți clic pe Fișier sau Butonul Răsfoire.
Aceasta va deschide o fereastră nouă și vă va permite să selectați imaginea pe care doriți să o suprapuneți.

Pasul 8. Selectați imaginea pe care doriți să o suprapuneți
Faceți clic pe imagine în fereastra pop-up și faceți clic pe Introduce. Aceasta va umple forma cu imaginea dvs.

Pasul 9. Reglați glisorul Transparență în opțiunile „Umplere”
Puteți trage glisorul aici și puteți face ca imaginea dvs. suprapusă să fie opacă sau transparentă.
Dacă doriți să eliminați conturul formei din jurul imaginii suprapuse, extindeți Linia opțiuni de mai jos Umpleți și selectați Fără contur.

Pasul 10. Faceți clic pe butonul Wrap Text de pe bara de instrumente
Asigurați-vă că vă aflați în context Formatul formei din partea de sus și faceți clic pe acest buton în partea dreaptă a panoului barei de instrumente.
Această caracteristică este disponibilă și în versiunile mobile Word. Când imaginea dvs. este selectată, puteți atinge Încadra textul din meniul Imagine și selectați În spatele textului Aici.

Pasul 11. Selectați În spatele textului din meniul Wrap Text
Aceasta vă va poziționa imaginea suprapusă în spatele întregului text și vă va permite să o poziționați oriunde pe document.

Pasul 12. Faceți clic și trageți colțurile formei pentru a redimensiona
Puteți trage punctele de colț în jurul imaginii suprapuse și puteți modifica dimensiunea sau proporțiile acesteia în funcție de nevoile dvs.

Pasul 13. Țineți apăsat și trageți imaginea pentru ao muta
Puteți trage imaginea suprapusă și poziționa-o oriunde pe document.