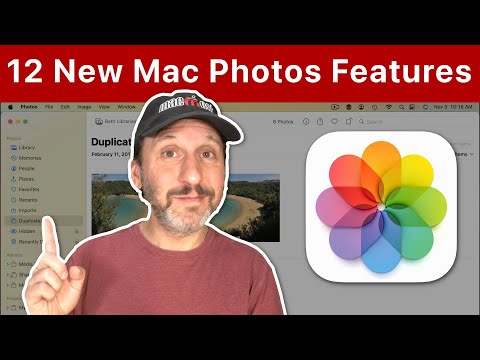Acest wikiHow vă învață cum să reactivați un iPad care a fost dezactivat din cauza prea multor coduri de acces incorecte.
Pași
Metoda 1 din 3: Utilizarea iTunes

Pasul 1. Conectați iPad-ul la un computer cu care ați sincronizat prin USB
Puteți utiliza iTunes pentru a reactiva un iPad dacă ați sincronizat anterior iPad-ul cu computerul respectiv.
- Dacă nu aveți acces la un computer cu care ați sincronizat, dar ați fost conectat la iCloud pe iPad, puteți reactiva utilizând iCloud și Find My iPad.
- Dacă nu utilizați iCloud, va trebui să puneți dispozitivul în modul de recuperare.

Pasul 2. Deschide iTunes
Va trebui să vă fi sincronizat anterior iPad-ul folosind iTunes pe acest computer.
Dacă vi se solicită să introduceți codul de acces pe iPad, dar nu puteți, deoarece este dezactivat, va trebui să utilizați modul de recuperare

Pasul 3. Așteptați finalizarea sincronizării și backupului
Aceasta s-ar putea sa dureze cateva minute. Puteți monitoriza progresul în partea de sus a ferestrei iTunes.
Dacă dispozitivul dvs. nu se sincronizează sau nu apare în iTunes, va trebui să utilizați modul de recuperare

Pasul 4. Faceți clic pe pictograma iPad
Veți vedea acest lucru în partea de sus a ferestrei iTunes de lângă meniul de selectare a bibliotecii.

Pasul 5. Faceți clic pe Restaurare iPad
Faceți clic pe „Faceți o copie de rezervă” dacă vi se solicită, iar iTunes nu a efectuat automat o copie de rezervă.

Pasul 6. Faceți clic pe Restaurare pentru a confirma

Pasul 7. Așteptați restaurarea iPad-ului
Acest lucru ar putea dura aproximativ 20 de minute pentru a fi finalizat.

Pasul 8. Porniți procesul de configurare
Acesta este procesul ghidat care începe la prima utilizare a dispozitivului.

Pasul 9. Apăsați Restaurare din backupul iTunes când vi se solicită

Pasul 10. Faceți clic pe lista de backup care apare în iTunes

Pasul 11. Faceți clic pe copia de rezervă pe care doriți să o restaurați
Utilizați data și ora copiei de rezervă pentru a determina cea de utilizat.

Pasul 12. Faceți clic pe Restaurare pentru a aplica copia de rezervă

Pasul 13. Așteptați finalizarea procesului de restaurare
Datele din copie de rezervă vor fi aplicate și veți putea accesa din nou iPad-ul.
Metoda 2 din 3: Utilizarea iCloud

Pasul 1. Deschideți browserul web pe alt computer sau dispozitiv
Dacă v-ați conectat la contul iCloud de pe iPad și ați activat funcția Găsiți iPad-ul meu, puteți utiliza site-ul iCloud pentru a vă restabili iPad-ul.
Dacă nu v-ați conectat la iCloud sau nu ați activat Găsirea iPad-ului meu, va trebui să utilizați modul de recuperare

Pasul 2. Accesați icloud.com/find

Pasul 3. Conectați-vă cu ID-ul Apple și parola
Asigurați-vă că este același cont cu care v-ați conectat pe iPad.

Pasul 4. Faceți clic pe meniul Toate dispozitivele
Veți găsi acest lucru în partea de sus a site-ului.

Pasul 5. Faceți clic pe iPad
Aceasta va centra harta pe ultima locație cunoscută a iPad-ului dvs. și va afișa opțiunile pentru aceasta.
Dacă iPad-ul dvs. nu este conectat la Wi-Fi sau la o rețea celulară, va trebui să utilizați în schimb modul de recuperare

Pasul 6. Faceți clic pe Ștergeți iPad
Aceasta se află în colțul din dreapta jos al cardului iPad pe ecran.

Pasul 7. Faceți clic pe Ștergere pentru a confirma

Pasul 8. Așteptați ștergerea iPad-ului
Acest lucru poate dura câteva minute pentru a termina.

Pasul 9. Porniți procesul de configurare iPad
După ce iPad-ul a fost șters, veți trece prin noul proces de configurare a dispozitivului. Glisați pentru a începe și apoi urmați instrucțiunile.

Pasul 10. Restabiliți o copie de rezervă (dacă este posibil)
Dacă ați făcut anterior o copie de siguranță a dispozitivului pe iCloud, puteți restabili copia de rezervă în timpul procesului de configurare. În caz contrar, continuați ca și cum dispozitivul este nou.
Veți putea în continuare să descărcați din nou toate aplicațiile și conținutul iTunes Store, precum și să vă recuperați e-mailurile și mesajele, conectându-vă cu același cont iCloud
Metoda 3 din 3: Utilizarea modului de recuperare

Pasul 1. Conectați iPhone-ul la orice computer prin USB
Dacă nu sunteți conectat la iCloud pe iPad sau nu aveți activat Find My iPad sau nu v-ați sincronizat niciodată cu iTunes, puteți utiliza modul Recovery pentru a restabili iPad-ul dezactivat.
Aceasta va șterge toate datele

Pasul 2. Deschide iTunes
Dacă iTunes nu este instalat, îl puteți descărca de pe apple.com/itunes/download.
Nu trebuie să fiți sincronizat anterior cu computerul pentru a utiliza modul de recuperare

Pasul 3. Apăsați și mențineți apăsate butoanele de pornire și de pornire
Butonul de alimentare poate fi găsit de-a lungul marginii superioare din partea dreaptă. Butonul Acasă este în centru în partea de jos.

Pasul 4. Țineți ambele butoane în timp ce forța iPad se repornește
Veți vedea ecranul care se întunecă și apoi va apărea sigla Apple. Continuați să țineți ambele butoane.

Pasul 5. Continuați să țineți ambele butoane până când apare sigla iTunes
Veți vedea logo-ul iTunes și un cablu USB pe ecranul iPad-ului. Aceasta înseamnă că iPad-ul este în modul de recuperare. Acum puteți elibera butoanele.

Pasul 6. Faceți clic pe Restaurare în iTunes
Veți vedea această opțiune în fereastra care apare când iPad-ul intră în modul de recuperare.

Pasul 7. Așteptați finalizarea procesului de restaurare
Aceasta s-ar putea sa dureze cateva minute. Veți vedea o bară de progres sub sigla Apple pe ecranul iPad-ului.

Pasul 8. Porniți procesul de configurare iPad
Urmați instrucțiunile pentru a configura iPad-ul ca și cum ar fi nou.

Pasul 9. Restabiliți dintr-o copie de rezervă (dacă este posibil)
Dacă aveți o copie de rezervă anterioară disponibilă în iCloud, puteți restabili din ea în timpul procesului de configurare.
wikiHow Video: Cum se dezactivează un iPad
Ceas