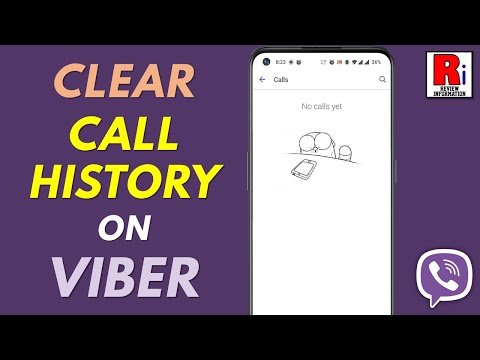O adnotare este o notă făcută pe un document referitoare la un anumit cuvânt, pasaj sau paragraf. Poate semnifica necesitatea unei corecții a erorilor sau, poate, a sugestiei unui editor de reformare a textului. Adnotările pot fi folosite și de către profesori și profesori atunci când notează și revizuiesc munca unui elev. Oricare ar fi situația, adnotările pot fi adăugate cu ușurință într-un document Word.
Pași

Pasul 1. Lansați aplicația Microsoft Word

Pasul 2. Deschideți documentul cu care veți lucra

Pasul 3. Salvați documentul ca un fișier nou cu un nume de fișier diferit înainte de a adăuga adnotări
Aceasta este pentru a păstra fișierul original

Pasul 4. Activați caracteristica Markup pentru a adnota în Word
- În Word 2003, veți găsi acest lucru în meniul „Vizualizare”.
- În Word 2007 sau 2010, faceți clic pe fila Revizuire din meniu sau panglică și selectați „Comentarii” sub caseta derulantă „Afișați marcajul”.

Pasul 5. Evidențiați textul pe care trebuie să îl adnotați în Word făcând clic și glisând pentru a selecta un cuvânt sau o serie de cuvinte

Pasul 6. Introduceți un comentariu
- În Word 2003, faceți clic pe meniul Insert și alegeți „Comentariu”.
- În Word 2007 sau 2010, faceți clic pe „Comentariu nou” în secțiunea Comentarii din fila Revizuire.
- Tastați comentariul și apăsați tasta ESC pentru a-l închide.
- Editați sau ștergeți comentariile făcând clic dreapta pe ele și alegând „Ștergeți” sau modificând textul.

Pasul 7. Finalizat
sfaturi
- Recomandați viitorilor destinatari ai documentului să activeze funcția „Markup” pentru a vă vedea comentariile și urmări modificările.
- Funcția „Urmăriți modificările” din Word vă va permite să editați un document în timp ce observați modificările dvs. și textul original. Modificările pot fi apoi acceptate sau respinse fie de dvs., fie de un alt utilizator.
- Word vă permite, de asemenea, să inserați note de subsol și note de sfârșit în textul dvs. utilizând instrumentul de referință încrucișată sau de referință situat în fila și meniul Insert.