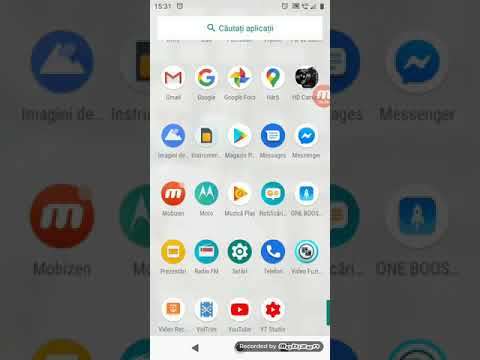Acest wikiHow vă învață cum să înregistrați un flux Twitch live folosind aplicația Xbox pentru Windows sau QuickTime pentru macOS.
Pași
Metoda 1 din 2: Utilizarea aplicației Xbox pentru Windows

Pasul 1. Deschideți bara de căutare Windows
Dacă îl vedeți (sau o pictogramă de cerc) în partea stângă a barei de activități, faceți clic pe ea acum. În caz contrar, apăsați ⊞ Win + S pentru a lansa căutarea.

Pasul 2. Tastați xbox în bara de căutare
Va apărea o listă cu rezultatele potrivite.

Pasul 3. Faceți clic pe Xbox
Este opțiunea cu pictograma „x” verde și albă.
Dacă ați dezinstalat această aplicație, o puteți descărca din nou din Microsoft App Store

Pasul 4. Conectați-vă la Xbox
Utilizați contul dvs. Microsoft, care este contul pe care îl utilizați pentru a vă conecta la Windows și / sau Outlook.com.

Pasul 5. Deschideți Twitch
Puteți face acest lucru în același mod în care ați deschis contorsiunea de tip Xbox în bara de căutare, apoi faceți clic TIC nervos în rezultate.
Dacă nu v-ați conectat la Twitch, conectați-vă acum

Pasul 6. Navigați la fluxul pe care doriți să îl înregistrați
Puteți utiliza bara de căutare din partea de sus a Twitch pentru a căuta sau utiliza meniurile din colțul din stânga sus al ferestrei pentru a vedea ce este disponibil.

Pasul 7. Faceți clic pe pictograma cu 2 săgeți de pe flux
Este în colțul din dreapta jos al fluxului. Aceasta pune fluxul în modul ecran complet.

Pasul 8. Apăsați ⊞ Win + G
Va apărea o fereastră pop-up care vă întreabă dacă doriți să deschideți bara de joc.

Pasul 9. Faceți clic pe Da, acesta este un joc
Fereastra va fi înlocuită cu un panou de înregistrare.

Pasul 10. Faceți clic pe cercul roșu de pe panoul de înregistrare
Fluxul se înregistrează acum.

Pasul 11. Faceți clic pe pătratul din panoul de înregistrare când ați terminat
Aceasta oprește înregistrarea fluxului.
Înregistrarea finalizată este acum disponibilă fila Game DVR din partea stângă a aplicației Xbox. Faceți clic pe pictograma care arată ca o bandă de film cu un controler de joc deasupra, apoi faceți clic pe videoclip pentru a-l viziona
Metoda 2 din 2: Utilizarea QuickTime pentru macOS

Pasul 1. Deschideți Twitch pe Mac
Ar trebui să o găsiți în Aplicații pliant. De asemenea, vă puteți conecta la site-ul web Twitch dacă de obicei accesați fluxurile în acest fel.

Pasul 2. Navigați la fluxul pe care doriți să îl înregistrați
Puteți utiliza bara de căutare din partea de sus a Twitch pentru a căuta sau utiliza meniurile din colțul din stânga sus al ferestrei pentru a vedea ce este disponibil.

Pasul 3. Deschideți QuickTime
O veți găsi și în Aplicații pliant.

Pasul 4. Faceți clic pe meniul Fișier
Se află în colțul din stânga sus al ecranului.

Pasul 5. Faceți clic pe Înregistrare ecran nou
Aceasta deschide panoul de înregistrare a ecranului.

Pasul 6. Faceți clic pe săgeata în jos de lângă butonul roșu de înregistrare
Se află pe marginea dreaptă a panoului de înregistrare.

Pasul 7. Faceți clic pe dispozitivul dvs. audio
Alegeți dispozitivul pe care îl utilizați pentru a asculta muzică sau alt sunet pe computer.

Pasul 8. Faceți clic pe butonul roșu de înregistrare
Se află în centrul panoului de înregistrare.

Pasul 9. Faceți clic oriunde pe ecran pentru a începe înregistrarea
Tot ce faceți de aici va fi înregistrat până când faceți clic pe butonul de oprire, așa că nu deschideți nimic din ceea ce nu doriți în înregistrare.

Pasul 10. Reveniți la fereastra Twitch care conține fluxul dvs

Pasul 11. Faceți clic pe pictograma cu 2 săgeți de pe flux
Este în colțul din dreapta jos al fluxului. Aceasta pune fluxul în modul ecran complet.

Pasul 12. Faceți clic pe butonul de oprire când ați terminat
Se află în bara de meniu din partea de sus a ferestrei.

Pasul 13. Faceți clic pe meniul Fișier
Se află în colțul din stânga sus al ecranului.

Pasul 14. Faceți clic pe Salvare

Pasul 15. Selectați o locație de salvare
Navigați la folderul în care doriți să salvați înregistrarea finalizată.

Pasul 16. Introduceți un nume de fișier
Acesta este modul în care fișierul va apărea în dosar.

Pasul 17. Faceți clic pe Salvare
Înregistrarea dvs. este acum salvată pe Mac.