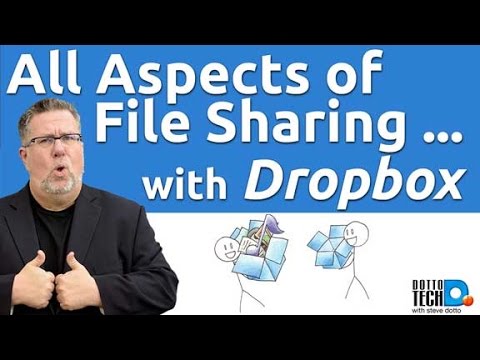Acest wikiHow vă învață cum să opriți partajarea unui fișier sau folder în Google Drive când utilizați un computer.
Pași

Pasul 1. Accesați https://drive.google.com într-un browser web
Dacă nu vedeți conținutul unității dvs., faceți clic pe Accesați Google Drive să vă conectați acum.

Pasul 2. Faceți clic dreapta pe fișierul sau folderul pe care doriți să-l opriți din partajare
Va apărea un meniu contextual.

Pasul 3. Faceți clic pe Partajare…
Este opțiunea de meniu cu un contur al capului și umerilor unei persoane cu un „+”.

Pasul 4. Faceți clic pe Avansat
Se află în colțul din dreapta jos al ferestrei „Distribuie altora”.

Pasul 5. Faceți clic pe Modificare…
Se află lângă setarea curentă a permisiunii din antetul „Cine are acces”.

Pasul 6. Selectați Dezactivat - Persoane specifice

Pasul 7. Faceți clic pe Salvare
Ați dezactivat linkul de partajare, totuși, va trebui totuși să eliminați utilizatorii care au accesat fișierul.

Pasul 8. Faceți clic pe X lângă fiecare utilizator pe care doriți să îl eliminați
Dacă nu apar utilizatori, ați terminat. În caz contrar, asigurați-vă că eliminați fiecare utilizator listat pentru a nepartaja complet fișierul sau folderul.

Pasul 9. Faceți clic pe Salvare modificări
Este butonul albastru din colțul din stânga jos al ferestrei.

Pasul 10. Faceți clic pe Gata
Fișierul sau folderul nu mai sunt partajate.