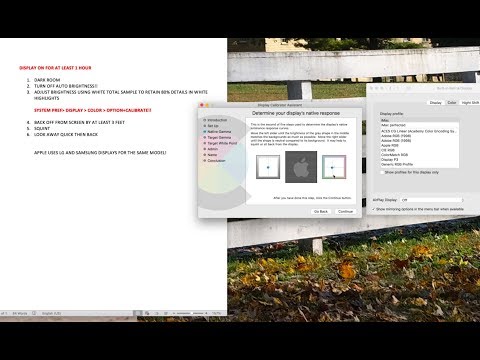Acest wikiHow vă învață cum să activați, să creați, să rulați și să salvați macrocomenzi în Microsoft Excel. Macrocomenzile sunt programe miniaturale care vă permit să efectuați sarcini complexe, cum ar fi calcularea formulelor sau crearea de diagrame, în Excel. Macro-urile pot economisi cantități semnificative de timp atunci când sunt aplicate sarcinilor repetitive și, datorită caracteristicii „Înregistrați macro” Excel, nu trebuie să știți nimic despre programare pentru a crea o macro.
Pași
Partea 1 din 4: Activarea macro-urilor

Pasul 1. Deschideți Excel
Faceți dublu clic pe pictograma aplicației Excel, care seamănă cu un „X” alb pe o casetă verde, apoi faceți clic pe Caiet de lucru gol.
Dacă aveți un anumit fișier pe care doriți să îl deschideți în Excel, faceți dublu clic pe acel fișier pentru al deschide

Pasul 2. Faceți clic pe Fișier
Se află în partea stângă sus a ferestrei Excel.
Pe un Mac, faceți clic pe excela în colțul din stânga sus al ecranului pentru a solicita un meniu derulant.

Pasul 3. Faceți clic pe Opțiuni
Veți găsi acest lucru în partea stângă a ferestrei Excel.
Pe un Mac, veți face clic Preferințe … în meniul derulant.

Pasul 4. Faceți clic pe Personalizați panglica
Se află în partea stângă a ferestrei Opțiuni Excel.
Pe un Mac, faceți clic în schimb Panglică și bara de instrumente în fereastra Preferințe.

Pasul 5. Bifați caseta „Dezvoltator”
Această casetă este aproape de partea de jos a listei de opțiuni „Filele principale”.

Pasul 6. Faceți clic pe OK
Este în partea de jos a ferestrei. Acum puteți utiliza macrocomenzi în Excel.
Pe un Mac, veți face clic Salvați aici în schimb.
Partea 2 din 4: Înregistrarea unei macro

Pasul 1. Introduceți toate datele necesare
Dacă ați deschis un registru de lucru gol, introduceți orice date pe care doriți să le utilizați înainte de a continua.
De asemenea, puteți închide Excel și deschide un anumit fișier Excel făcând dublu clic pe el

Pasul 2. Faceți clic pe fila Dezvoltator
Este în partea de sus a ferestrei Excel. Acest lucru deschide o bară de instrumente aici.

Pasul 3. Faceți clic pe Înregistrare macro
Se află în bara de instrumente. Va apărea o fereastră pop-up.

Pasul 4. Introduceți un nume pentru macro
În caseta de text „Numele macro”, tastați numele pentru macro. Acest lucru vă va ajuta să identificați macro-ul mai târziu.

Pasul 5. Creați o combinație de taste rapide dacă doriți
Apăsați tasta Shift along împreună cu o altă tastă literă (de exemplu, tasta E) pentru a crea comanda rapidă de la tastatură. Puteți utiliza această comandă rapidă de la tastatură pentru a rula macro-ul mai târziu.
Pe un Mac, combinația de taste de comenzi rapide va ajunge să fie ⌥ Opțiune + ⌘ Comandă și tasta dvs. (de exemplu, ⌥ Opțiune + ⌘ Comandă + T)

Pasul 6. Faceți clic pe caseta derulantă „Store macro in”
Este în mijlocul ferestrei. Dacă faceți acest lucru, vi se solicită un meniu derulant.

Pasul 7. Faceți clic pe acest registru de lucru
Această opțiune se află în meniul derulant. Macrocomanda dvs. va fi stocată în foaia dvs. de calcul, făcând posibil ca oricine are foaia de calcul să acceseze macrocomanda.

Pasul 8. Faceți clic pe OK
Este în partea de jos a ferestrei. Acest lucru salvează setările macro și începe înregistrarea.

Pasul 9. Efectuați pașii macro
Orice pas pe care îl efectuați între clic Bine și făcând clic Opriți înregistrarea în timp ce să fie adăugat la macro. De exemplu, dacă doriți să creați o macrocomandă care transformă datele în valoare de două coloane într-o diagramă, veți face următoarele:
- Faceți clic și trageți mouse-ul peste date pentru a le selecta.
- Clic Introduce
- Selectați o formă de diagramă.
- Faceți clic pe diagrama pe care doriți să o utilizați.

Pasul 10. Faceți clic pe Opriți înregistrarea
Este in Dezvoltator bara de instrumente. Acest lucru vă va salva macro-ul.
Partea 3 din 4: Salvarea unei foi de calcul Macro-Enabled
Pasul 1. Înțelegeți de ce trebuie să salvați foaia de calcul cu macro-urile activate
Dacă nu salvați foaia de calcul ca foaie de calcul activată pentru macrocomandă (format XLSM), macrocomanda nu va fi salvată ca parte a foii de calcul, ceea ce înseamnă că alte persoane de pe computere diferite nu vă vor putea folosi macrocomanda dacă trimiteți-le carnetul de lucru.

Pasul 2. Faceți clic pe Fișier
Se află în colțul din stânga sus al ferestrei Excel (Windows) sau pe ecran (Mac). Dacă faceți acest lucru, va apărea un meniu derulant.

Pasul 3. Faceți clic pe Salvare ca
Această opțiune se află în partea stângă a ferestrei (Windows) sau în meniul derulant (Mac).

Pasul 4. Faceți dublu clic pe acest computer
Se află în coloana locațiilor de salvare din partea stângă a ferestrei. Se va deschide o fereastră „Salvați ca”.
Omiteți acest pas pe un Mac

Pasul 5. Introduceți un nume pentru fișierul Excel
În caseta de text „Nume”, introduceți numele pentru foaia dvs. de calcul Excel.

Pasul 6. Schimbați formatul de fișier în XLSM
Faceți clic pe caseta derulantă „Salvați ca tip”, apoi faceți clic pe Cartea de lucru Excel Macro-Enabled în meniul derulant rezultat.
Pe un Mac, veți înlocui „xlsx” la sfârșitul numelui fișierului cu xlsm

Pasul 7. Selectați o locație de salvare
Faceți clic pe un folder în care doriți să salvați fișierul Excel (de exemplu, Desktop).
Pe un Mac, trebuie mai întâi să faceți clic pe caseta derulantă „Unde”

Pasul 8. Faceți clic pe Salvare
Este în partea de jos a ferestrei. Dacă faceți acest lucru, veți salva foaia de calcul Excel în locația selectată, iar macrocomanda dvs. va fi salvată împreună cu aceasta.
Partea 4 din 4: Rularea unei macrocomenzi

Pasul 1. Deschideți foaia de calcul pentru macro
Faceți dublu clic pe foaia de calcul care conține macro-ul pentru a deschide foaia de calcul în Excel.

Pasul 2. Faceți clic pe Activați conținutul
Se află într-o bară galbenă din partea de sus a ferestrei Excel. Aceasta va debloca foaia de calcul și vă va permite să utilizați macro-ul.
Dacă nu vedeți această opțiune, săriți peste acest pas

Pasul 3. Faceți clic pe fila Dezvoltator
Această opțiune se află în partea de sus a ferestrei Excel.
De asemenea, puteți apăsa doar combinația de taste pe care ați setat-o pentru macro. Dacă faceți acest lucru, macro-ul va rula și puteți sări peste restul acestei metode

Pasul 4. Faceți clic pe Macrocomenzi
O veți găsi în Dezvoltator bara de instrumente a filei. Se va deschide o fereastră pop-up.

Pasul 5. Selectați macrocomanda
Faceți clic pe numele macro-ului pe care doriți să îl rulați.

Pasul 6. Faceți clic pe Executare
Este în partea dreaptă a ferestrei. Macrocomanda dvs. va începe să ruleze.
Pasul 7. Așteptați ca macro-ul să se termine
În funcție de cât de mare este macro-ul dvs., acest lucru poate dura câteva secunde.