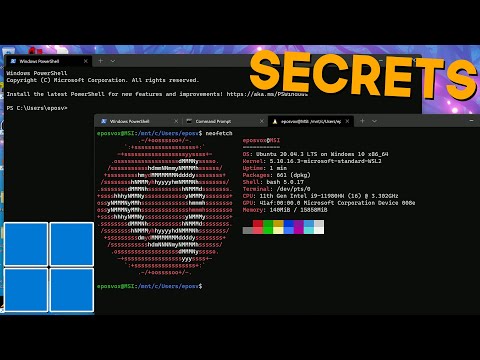Doriți să adăugați câteva efecte la configurarea Lightroom? Puteți găsi o serie întreagă de presetări online, atât gratuit, cât și pentru cumpărare. Aceste presetări vă pot economisi mult timp la proiectele dvs., iar instalarea acestora este foarte rapidă. Consultați Pasul 1 de mai jos pentru a afla cum.
Pași

Pasul 1. Descărcați câteva presetări Lightroom
Poate că va trebui să le cumpărați, dar există multe presetări gratuite Lightroom disponibile online.

Pasul 2. Accesați folderul Descărcări și dezarhivați fișierul
Presetările Lightroom sunt livrate în mod normal pe computerul dvs. ca fișiere zip. Nu se va instala ca fișier zip, de aceea ar trebui să îl dezarhivați mai întâi.
Fișierul necomprimat va avea o extensie.lrtemplate

Pasul 3. Deschideți Lightroom

Pasul 4. Faceți clic pe Editare
Mergeți în jos și faceți clic pe Preferințe. Va apărea o fereastră nouă.

Pasul 5. Faceți clic pe fila Presetări

Pasul 6. Faceți clic pe „Show Lightroom Presets Folder” sub Locație
Poate fi găsită o fereastră care arată locația fișierului Lightroom (de exemplu: C: / Users / Computer / AppData / Roaming / Adobe) în funcție de locul în care a fost instalat programul.

Pasul 7. Găsiți și faceți dublu clic pe folderul Lightroom

Pasul 8. Găsiți și deschideți Dezvoltarea presetărilor

Pasul 9. Copiați presetarea pe care tocmai ați descărcat-o
Reveniți la locul în care ați descărcat sau extras șablonul sau șabloanele presetate, selectați-le și copiați-le. Puteți copia apăsând Ctrl + C sau făcând clic dreapta și selectând Copiere. Dacă ați descărcat mai multe șabloane, le puteți copia simultan.

Pasul 10. Lipiți fișierul sau fișierele în folderul Presetări utilizator din interiorul Dezvoltării presetărilor

Pasul 11. Închideți Lightroom și deschideți-l din nou

Pasul 12. Încercați noile presetări
Importați o fotografie și faceți clic pe Dezvoltare. În partea stângă, sub miniatura fotografiei dvs. veți vedea presetările disponibile. Căutați și extindeți „Presetări utilizator” pentru a găsi presetările pe care le-ați instalat.