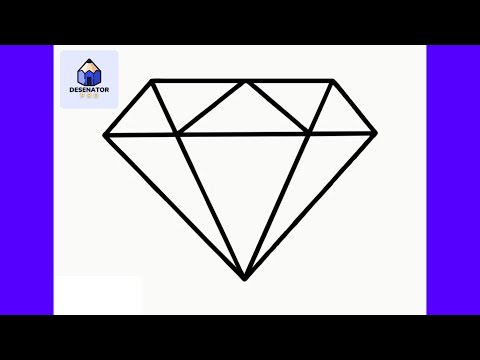Dacă doriți să creați un aspect îndrăzneț pentru un buletin informativ sau un site web, Inkscape este doar software-ul pentru acesta. Funcționează mai bine decât alte programe, deoarece creează grafică vectorială pe care o puteți dimensiona fără să vă faceți griji că pierdeți rezoluția. Imaginea dvs. rămâne clară, indiferent de dimensiune.
Capturi de ecran realizate folosind Inkscape.48
Pași

Pasul 1. Modificați proprietățile documentului
Faceți acest lucru accesând Fișier >> Proprietăți document (sau CTRL + Shift + D). Acest articol va folosi dimensiunea de 750 X 350.

Pasul 2. Măriți mai aproape de document
Dacă aveți un mouse derulant, țineți apăsat CTRL și derulați în imaginea pe care o veți crea.

Pasul 3. Faceți clic pe instrumentul Text (majuscula A)

Pasul 4. Selectați fontul
Acest articol va utiliza fișierul Impact font. Dacă nu o aveți, încercați să utilizați un font frumos și îndrăzneț pentru acest efect special.

Pasul 5. Tastați textul pe care doriți să îl creați

Pasul 6. Individualizează-ți textul
Puteți face acest lucru ajustând urmărirea și rotația textului.

Pasul 7. Denumiți stratul 'Baza'.
Acest lucru vă va ajuta să vă urmăriți munca.

Pasul 8. Duplicați stratul
Odată ce textul dvs. arată așa cum doriți, copiați stratul.

Pasul 9. Asigurați-vă că vă aflați pe stratul de bază și accesați Calea >> Offset conectat
Acest lucru vă va pune tot textul într-o singură casetă cu un singur mâner pentru a fi tras în exterior.

Pasul 10. Selectați o culoare care doriți să fie conturul dvs

Pasul 11. Găsiți mânerul și mutați mânerul
Vrei să crească mai mare decât textul obișnuit. Joacă-te cu el până îl ai așa cum vrei.