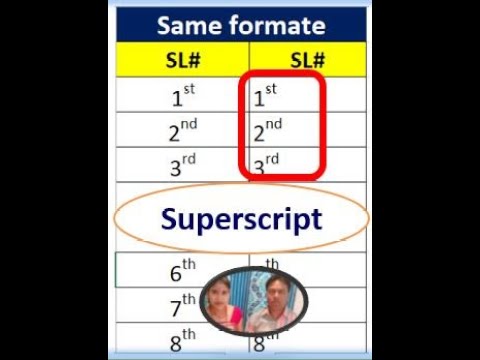Utilizatorii PhotoShop îl pot ușura cu capacitatea lor de a adăuga o lovitură la conturul textului făcând clic dreapta. Cu toate acestea, există o modalitate de a contura textul și în GIMP 2. Nu este evident nici la fel de ușor ca să faceți clic dreapta și să selectați „Stroke”, dar nu este dificil de realizat. Știind cum te-ar putea ajuta într-o ciupire sau ai putea chiar să-l aplici la altceva pe care încerci să-l faci. Nu stii niciodata!
Pași
Metoda 1 din 2: Utilizarea selecției culorii și a greutății cursei

Pasul 1. Aveți deschis un fișier GIMP
Pregătiți-l pentru a lucra în fața dvs. înainte de a selecta textul după culoare și de a adăuga o linie la selecție.

Pasul 2. Selectați instrumentul de text din caseta de instrumente
Este butonul cu litere aldine „A”. De asemenea, puteți să faceți clic pe Caseta de instrumente și să tastați „t” pentru a selecta textul.

Pasul 3. Creați stratul de text
Faceți acest lucru făcând clic și trăgând zona pentru textul dvs. din fișierul GIMP.

Pasul 4. Tastați textul
Faceți acest lucru în caseta GIMP Text Editor care apare.

Pasul 5. Evidențiați textul în caseta Editor text GIMP

Pasul 6. Setați parametrii textului în caseta de instrumente
Reglați fontul și culoarea la modul în care ați dori să arate.

Pasul 7. Corectați
Nu veți putea edita textul după ce ați pus o schiță în jurul acestuia.

Pasul 8. Faceți clic pe „Instrumentul de selectare a culorilor” din caseta de instrumente
Este butonul cu casetele roșii, albastre și verzi. De asemenea, puteți să faceți clic pe caseta de instrumente și să tastați Shift + O.

Pasul 9. Faceți clic pe text
Toate ar trebui să evidențieze.

Pasul 10. Setați culoarea din prim-plan
Pur și simplu accesați caseta de instrumente pentru a seta culoarea din prim-plan la culoarea pe care doriți să o aibă marginea.

Pasul 11. Setați lățimea cursei
În bara de meniu a fișierelor, faceți clic pe „Editați”, apoi selectați „Selecție cursă.” Aici veți putea seta lățimea cursei (5 pixeli este destul de standard). După ce ați setat-o, faceți clic pe „Curse.” Ați terminat!
Metoda 2 din 2: Cultivarea unei selecții

Pasul 1. Aveți deschis un fișier GIMP
Pregătiți-l pentru a lucra în fața dvs. înainte de a selecta textul după culoare și de a adăuga o linie la selecție.

Pasul 2. Selectați instrumentul de text din caseta de instrumente
Este butonul cu litere aldine „A” sau puteți face clic pe caseta de instrumente și tastați „t” pentru a selecta textul.

Pasul 3. Creați stratul de text
Faceți acest lucru făcând clic și trăgând zona pentru textul dvs. din fișierul GIMP.

Pasul 4. Tastați textul
Faceți acest lucru în caseta GIMP Text Editor care apare.

Pasul 5. Evidențiați textul în caseta Editor text GIMP

Pasul 6. Setați parametrii textului în caseta de instrumente
Reglați fontul și culoarea la modul în care ați dori să arate.

Pasul 7. Corectați
Nu veți putea edita textul după ce ați pus o schiță în jurul acestuia.

Pasul 8. Decideți dacă sunteți mulțumit de text
Apoi, faceți clic pe „Instrumentul de selectare a culorilor” din caseta dvs. de instrumente, selectând butonul cu casetele roșii, albastre și verzi stivuite sau făcând clic pe caseta de instrumente și tastând Shift + O și selectând textul.

Pasul 9. Faceți clic pe „Selectați” în bara de meniu a fișierului și selectați „Creșteți
”

Pasul 10. Setați suma pe care doriți să o extindeți
Faceți acest lucru în caseta de dialog. Aceasta echivalează cu greutatea liniei sau dimensiunea conturului textului. Cinci pixeli sunt destul de standard.

Pasul 11. Creați un nou strat transparent
Pur și simplu faceți clic pe „Layer” în bara de meniu pentru a crea unul.

Pasul 12. Așezați noul strat sub primul strat
Pentru a face acest lucru, în caseta „Straturi, canale, căi, anulare”, faceți clic pe noul strat pe care tocmai l-ați creat și trageți-l sub stratul de text pe care l-ați creat anterior.

Pasul 13. Setați culoarea de fundal
Aceasta poate fi orice culoare doriți să fie conturul. Faceți clic pe „Editați” în bara de meniu a fișierului și selectați „Umpleți cu BG Color”.

Pasul 14. Finalizați conturarea textului
Faceți clic dreapta pe stratul de text din caseta „Straturi, canale, căi, anulare” și selectați „Merge Down”. Textul dvs. ar trebui să prezinte acum o schiță.