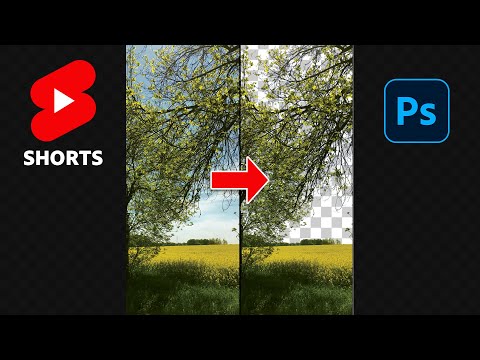Dacă lucrați cu foi de calcul și obțineți o foaie de calcul cu numele și prenumele combinate, știți că nu puteți sorta după nume. Nu este utilă sortarea după câmp, atât cu primul, cât și cu ultimul combinat. În aceste cazuri, trebuie să separați numele și prenumele înainte de sortare.
Pași

Pasul 1. Aveți foaia de calcul, cu numele și prenumele combinate ca în această ilustrație

Pasul 2. În acest exemplu, veți ține cursorul peste antetul coloanei „B” până când face o săgeată în jos, apoi faceți clic stânga cu mouse-ul pentru a selecta întreaga coloană așa cum se arată aici

Pasul 3. Apoi, selectați fila DATA, apoi selectați butonul TEXT TO COLUMNS
Rețineți că trebuie să aveți mai multe coloane goale după coloana pe care o convertiți. Dacă trebuie, evidențiați coloana și inserați 2-3 coloane noi. În caz contrar, conversia va suprascrie datele în coloane succesive.

Pasul 4. În prima fereastră a Expertului Text în coloane, veți alege DELIMITAT
Puteți alege lățimea fixă numai dacă segmentele pe care doriți să le separați sunt exact la aceeași lățime (cum ar fi separarea codurilor de zonă de numerele de telefon)

Pasul 5. În cea de-a doua fereastră a Expertului Text către coloane, alegeți delimitatorul sau ceea ce separă lucrurile pe care le-ați dori în coloane separate
În cazul nostru, este pur și simplu un spațiu, așa că selectăm spațiu. De asemenea, puteți bifa „Tratați delimitatorii consecutivi ca unul”.
Dacă ai avea nume separate prin virgule (cum ar fi Brown, James), ai folosi virgula ca delimitator etc

Pasul 6. În cea de-a treia fereastră a Expertului Text către coloane, alegeți formatarea „generală” și lăsați toate celelalte așa cum este
Apăsați butonul „Finalizare” pentru a continua.
Această zonă se modifică numai dacă aveți de-a face cu numere sau date

Pasul 7. Revedeți-vă munca
Foaia de calcul ar trebui să arate așa acum.

Pasul 8. Acum puteți schimba antetele la Prenume și Prenume, dacă doriți, și să sortați după nume, dacă sunteți atât de înclinați
Așa arată foaia de calcul cu antetele actualizate și sortate alfa după numele de familie.
Video - Prin utilizarea acestui serviciu, unele informații pot fi partajate cu YouTube

sfaturi
Nu este nevoie de cea mai nouă versiune pentru aceasta, se poate face și în Excel 2003
Avertizări
- Întotdeauna faceți o copie a foii de calcul înainte de a încerca acest lucru și lucrați mai degrabă la copie decât la original!
- ASIGURAȚI-VĂ pentru a insera câteva coloane suplimentare în dreapta coloanei pe care o editați, deoarece va suprascrie orice coloane pe care le-ați populat dacă nu faceți acest lucru!