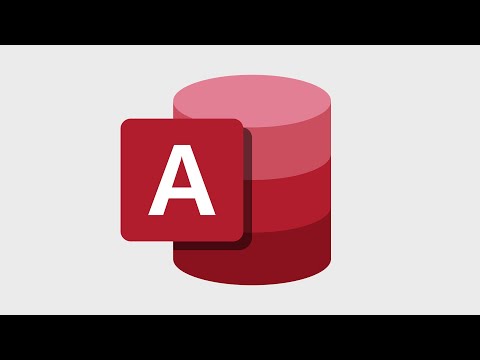Microsoft Excel este unul dintre cei mai utilizați editori de foi de calcul, deoarece oferă o mulțime de funcționalități pentru a fi relevante de-a lungul anilor. O funcție este capacitatea de a adăuga rânduri în foaie. În cazul în care vă aflați într-o poziție în care vă dați seama că ați ratat un rând în timp ce creați foaia de calcul, nu este nimic de transpirat, deoarece adăugarea de rânduri într-o foaie de calcul Excel este atât de ușoară.
Pași
Metoda 1 din 3: Introducerea unui rând

Pasul 1. Găsiți fișierul Excel pe care trebuie să lucrați
Folosind browserul de fișiere al computerului dvs., navigați prin folderele dvs. până când găsiți fișierul Excel pe care doriți să îl deschideți.

Pasul 2. Deschideți fișierul făcând dublu clic pe el
Excel se va lansa automat când deschideți un document Excel pe computer.

Pasul 3. Selectați foaia în care veți insera rânduri
În colțul din stânga jos al foii de lucru sunt câteva file. Aceste file pot fi etichetate fie Sheet1, Sheet2 etc., fie redenumite la un nume preferat. Faceți clic pe foaia în care veți insera rânduri.

Pasul 4. Selectați un rând
Faceți acest lucru făcând clic pe numărul rândului din stânga ecranului.
De asemenea, puteți selecta o celulă din rândul de deasupra căruia doriți să inserați un rând nou

Pasul 5. Faceți clic dreapta pe rândul selectat
Va apărea un meniu contextual.

Pasul 6. Selectați „Insert
” Un rând va fi inserat deasupra celui selectat de dvs.
Metoda 2 din 3: Inserarea mai multor rânduri

Pasul 1. Deschideți fișierul Excel pe care trebuie să lucrați
Găsiți fișierul în folderele computerului și faceți dublu clic pe el pentru a-l deschide.

Pasul 2. Selectați foaia în care veți insera rânduri
În colțul din stânga jos al foii de lucru sunt câteva file. Aceste file pot fi etichetate fie Sheet1, Sheet2 etc., fie redenumite la un nume preferat. Faceți clic pe foaia în care veți insera rânduri.

Pasul 3. Selectați numărul de rânduri pe care doriți să le inserați
Pentru a insera mai multe rânduri, evidențiați rândurile de mai jos unde doriți să inserați rânduri. Evidențiați același număr de rânduri pe care doriți să le inserați.
De exemplu, dacă doriți să inserați patru rânduri noi, selectați patru rânduri

Pasul 4. Faceți clic dreapta pe rândurile selectate
Va apărea un meniu contextual.

Pasul 5. Selectați „Insert
” Numărul de rânduri pe care le-ați evidențiat va fi inserat deasupra rândurilor pe care le-ați selectat.
Metoda 3 din 3: Introducerea rândurilor nonadiacente

Pasul 1. Găsiți fișierul Excel pe care trebuie să lucrați
Folosind browserul de fișiere al computerului dvs., navigați prin folderele dvs. până când localizați fișierul pe care doriți să îl deschideți.

Pasul 2. Deschideți fișierul
Faceți acest lucru făcând dublu clic pe el. Excel se va lansa automat când deschideți un document Excel pe computer.

Pasul 3. Selectați foaia în care veți insera rânduri
În colțul din stânga jos al foii de lucru sunt câteva file. Aceste file pot fi etichetate fie Sheet1, Sheet2 etc., fie redenumite la un nume preferat. Faceți clic pe foaia în care veți insera rânduri.

Pasul 4. Selectați rândurile
Pentru a insera rânduri nonadiacente, țineți apăsată tasta CTRL și selectați rânduri nonadiacente făcând clic stânga pe mouse.

Pasul 5. Faceți clic dreapta pe rândurile selectate
Va apărea un meniu contextual.

Pasul 6. Selectați „Insert
” Numărul de rânduri pe care le-ați evidențiat va fi inserat deasupra rândurilor pe care le-ați selectat.