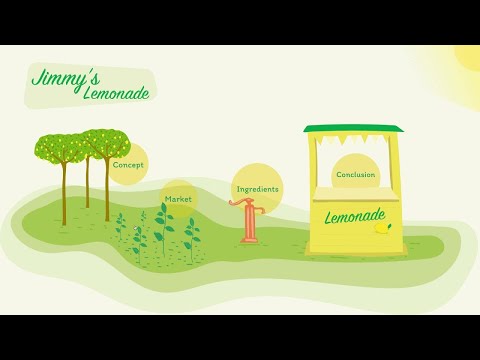Acest wikiHow vă învață cum să încărcați un creion Apple. Apple Pencil funcționează cu modelele iPad Pro. Vă puteți încărca iPad Pencil conectând conectorul de iluminare la iPad sau conectându-l la adaptorul de încărcare și conectând adaptorul la cablul de încărcare. Cu iPad Pro a treia generație, puteți conecta doar creionul la conectorul magnetic.
Pași
Metoda 1 din 4: Încărcarea unui creion Apple cu un iPad Pro (a treia generație)

Pasul 1. Porniți Bluetooth
Aveți nevoie de Bluetooth activat pentru a asocia Apple Pencil cu iPad-ul dvs. Puteți activa Bluetooth în meniul Setări al iPad Pro. Urmați pașii următori pentru a activa Bluetooth și a împerechea Apple Pencil.
- Deschide Setări aplicație.
- Atingeți Bluetooth
- Atingeți comutatorul de comutare Bluetooth pe Activat.
- Scoateți capacul de la capătul creionului Apple.
- Conectarea conectorului fulger la portul de încărcare de pe iPad.
- Atingeți Pereche.

Pasul 2. Atașați creionul Apple la conectorul magnetic
Conectorul magnetic se află în partea dreaptă a iPad-ului dvs. în centru.
Consultați Metoda 4 pentru a afla mai multe despre cum puteți verifica procentajul bateriei Apple
Metoda 2 din 4: conectarea creionului iPad direct la portul iPad

Pasul 1. Scoateți capacul de la capătul creionului
Capacul este pe spatele creionului. Scoaterea capacului descoperă un conector fulger pe care îl puteți conecta la iPad.

Pasul 2. Conectați conectorul fulger direct la portul fulger al iPad-ului
Portul fulger se află în partea de jos a iPad-ului dvs. în centru. Este chiar sub butonul Acasă de sub ecran. Creionul dvs. Apple începe să se încarce imediat.
Consultați Metoda 4 pentru a afla cum să verificați încărcarea bateriei pe Apple Pencil
Metoda 3 din 4: Utilizarea adaptorului Lightning pentru a încărca creionul

Pasul 1. Scoateți capacul de la capătul creionului
Capacul este pe spatele creionului. Un conector fulger pe care îl puteți utiliza pentru a vă încărca Apple Pencil se află sub capac.

Pasul 2. Conectați un conector fulger în adaptorul fulger
Adaptorul pentru fulgere vine în același pachet cu Apple Pencil. Conectați conectorul de trăsnet de pe spatele creionului Apple la capătul adaptorului de trăsnet.

Pasul 3. Conectați cablul de încărcare iPad la celălalt adaptor fulger
Acest cablu poate fi același pe care îl utilizați pentru a vă încărca iPad-ul sau orice alt cablu fulger pe care îl aveți.

Pasul 4. Conectați cablul de încărcare la un port USB gratuit de pe computer
De asemenea, puteți utiliza un adaptor pentru a conecta cablul la o priză pentru a vă încărca creionul iPad. Alocați aproximativ o oră pentru ca Apple Pencil să se încarce complet.
Metoda 4 din 4: Verificarea procentajului bateriei Apple Pencil

Pasul 1. Glisați în jos din partea de sus a ecranului
Aceasta afișează ecranul Centrului de notificări.

Pasul 2. Glisați spre dreapta pe ecran
Glisând spre dreapta pe o parte goală a Centrului de notificări afișează widgeturile.
Nu glisați spre dreapta pe o anumită notificare. Aceasta va deschide aplicația din acea notificare în loc să vă afișeze widgeturile

Pasul 3. Derulați până jos și atingeți Editați
Este butonul circular din partea de jos a widgeturilor.

Pasul 4. Apăsați Baterii sub „Mai multe widget-uri”
Acest lucru adaugă Battery Widget la lista dvs. de widget-uri. Dacă Bateriile se află deja în lista de widget-uri din partea de sus a ecranului, nu trebuie să faceți altceva.
De asemenea, puteți modifica ordinea în care apar widgeturile atingând pictograma cu trei linii din dreapta unui nume de widget și glisând-o în sus și în jos

Pasul 5. Atingeți Terminat
Este în partea de sus a ecranului. Aceasta revine la ecranul widget. Puteți vizualiza acest ecran oricând glisând în jos din partea de sus a ecranului și glisând dreapta pe ecranul Centrului de notificări. Widgetul Battery afișează durata de viață a bateriei iPad-ului și a tuturor dispozitivelor conectate, inclusiv Apple Pencil. Când Apple Pencil se încarcă, lângă pictograma bateriei Apple Pencil apare o pictogramă fulger.