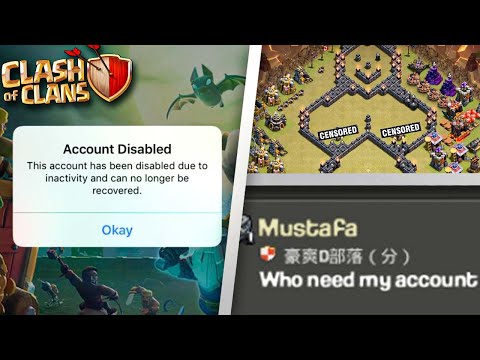Acest tutorial vă arată cum să faceți o treabă în Adobe Photoshop.
Pași

Pasul 1. Deschideți o imagine și apăsați Ctrl + j pentru a duplica o imagine pe noul strat

Pasul 2. Selectați Lasso Tool, faceți clic și trageți mouse-ul în jurul zonei nasului

Pasul 3. Apăsați Ctrl + j pentru a copia zona nasului selectat pe noul strat
Apăsați Ctrl + t pentru a deschide modul de transformare a scalei, apoi reglați dimensiunea și forma nasului.

Pasul 4. Mergeți la lucru pe Background Copy Layer
Zona de sub nas trebuie curățată, folosiți Perie de vindecare pentru a curăța acest lucru. Peria de vindecare funcționează prin eșantionarea culorii, tonului și texturii dintr-o parte a imaginii, puteți copia culoarea zonei făcând clic Alt + în zona pe care doriți să le copiați culoarea și textura.

Pasul 5. Pentru a regla o formă a nasului, reveniți la stratul nasului, selectați Instrument de lichidare, setați dimensiunea pensulei în jurul valorii de 45, densitatea pensulei 15 și presiunea pensulei 30, apoi faceți clic și trageți pentru a forma nasul

Pasul 6. Selectați Smudge Tool din bara de instrumente și setați Forța în jurul valorii de 30%, făcând clic și glisând la marginea nasului pentru a face să nu fie ascuțit și să arate natural