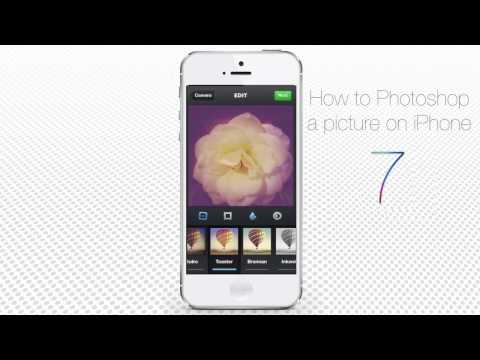Acest wikiHow vă învață cum să descărcați un emulator pentru iPhone. Un emulator vă permite să jucați câteva jocuri clasice de mână sau consolă pe dispozitive iOS.
Pași
Metoda 1 din 2: utilizarea unui Mac

Pasul 1. Accesați AltStore
Deschideți un browser pe computer și navigați la
Acesta este un magazin neoficial pentru aplicații care nu pot fi găsite în Apple App Store

Pasul 2. Descărcați AltServer
Faceți clic pe macOS în partea de jos.

Pasul 3. Lansați AltServer când ați terminat descărcarea
Faceți clic pe „AltServer.app” în locația de descărcare.

Pasul 4. Conectați iPhone-ul la computer
Asigurați-vă că este deblocat. Acordați acces la telefonul dvs. făcând clic Permite când vi se solicită pe iPhone.

Pasul 5. Faceți clic pe pictograma AltStore din bara de meniu din partea de sus
Arată ca un diamant rotunjit. Selectați Instalați AltStore, apoi selectați dispozitivul.
Dacă nu vă puteți vedea dispozitivul, asigurați-vă că sincronizarea Wi-Fi este activată

Pasul 6. Introduceți ID-ul Apple și parola
Urmați instrucțiunile pentru instalarea unui plugin Mail pentru prima dată.

Pasul 7. Lansați AltStore
Căutați pictograma cu diamante rotunjite pe desktop.

Pasul 8. Căutați o aplicație de emulator
Delta este o aplicație gratuită care vă permite să jucați jocuri Nintendo și Game Boy pe telefonul dvs. realizate de aceeași dezvoltare ca AltStore. Faceți clic pentru a descărca și instala.
Cu excepția cazului în care aveți un ID Apple pentru dezvoltatori, aplicațiile instalate în acest mod sunt valabile doar timp de 7 zile. AltServer se ocupă de acest lucru reîmprospătând periodic aplicațiile. Asigurați-vă că AltServer se află pe aceeași rețea Wi-Fi ca AltStore
Metoda 2 din 2: Folosirea unui PC

Pasul 1. Descărcați cea mai recentă versiune de iTunes de pe site-ul Apple
Nu-l descărcați din Microsoft Store.
- Pentru a descărca, deschideți un browser și navigați la https://www.apple.com/itunes/. Clic Windows în partea de jos de lângă „Căutați alte versiuni?”.
- Clic Descărcați iTunes acum pentru Windows (64 de biți). Sau selectați versiunea pe 32 de biți dacă rulați versiunea pe 32 de biți a Windows.

Pasul 2. Descărcați cea mai recentă versiune de iCloud de pe site-ul Apple
Nu-l descărcați din Microsoft Store.
Pentru a descărca, deschideți un browser și navigați la https://support.apple.com/en-us/HT204283. Clic Descarca.

Pasul 3. Accesați AltStore
Deschideți un browser pe computer și navigați la
Acesta este un magazin neoficial pentru aplicații care nu pot fi găsite în Apple App Store

Pasul 4. Descărcați AltServer
Faceți clic pe Windows în partea de jos.

Pasul 5. Instalați AltServer la finalizarea descărcării
Faceți clic pe „altinstaller.zip” în locația de descărcare. Extrageți zip-ul făcând clic dreapta și selectând „Extract All”. Selectați o destinație și faceți clic pe Extras.
Odată extras, faceți dublu clic pe „setup.exe” pentru a instala AltServer. Urmați pașii de instalare

Pasul 6. Lansați AltServer
Căutați-l folosind bara de căutare. Faceți clic pe pictogramă pentru a lansa.

Pasul 7. Conectați iPhone-ul la computer
Asigurați-vă că este deblocat. Acordați acces la telefonul dvs. făcând clic Permite când vi se solicită pe iPhone.

Pasul 8. Faceți clic pe pictograma AltStore din bara de meniu din partea de sus
Arată ca un diamant rotunjit. Selectați Instalați AltStore, apoi selectați dispozitivul.
Dacă nu vă puteți vedea dispozitivul, asigurați-vă că sincronizarea Wi-Fi este activată

Pasul 9. Introduceți ID-ul Apple și parola
Urmați instrucțiunile pentru instalarea pentru prima dată a unui plugin Mail.

Pasul 10. Lansați AltStore
Căutați pictograma cu diamante rotunjite pe desktop.

Pasul 11. Căutați o aplicație de emulator
Delta este o aplicație gratuită care vă permite să jucați jocuri Nintendo și Game Boy pe telefonul dvs. realizate de aceeași dezvoltare ca AltStore. Faceți clic pentru a descărca și instala.