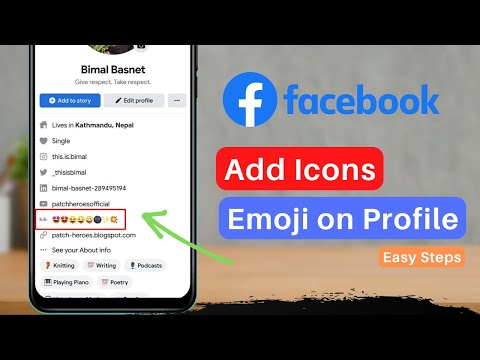Acest wikiHow vă învață cum să utilizați iPhone-ul sau iPad-ul pentru a crea un test pentru prietenii dvs. de pe Facebook.
Pași
Partea 1 din 3: Crearea testului

Pasul 1. Deschideți browserul web
Acesta poate fi Safari (pictograma busolei de obicei pe ecranul de pornire) sau orice alt browser pe care îl preferați.

Pasul 2. Navigați la
Acest creator gratuit de teste vă permite să creați teste gratuite nelimitate cu până la 15 întrebări fiecare.

Pasul 3. Atingeți Înregistrați
Se află în colțul din dreapta sus al paginii.

Pasul 4. Derulați în jos și atingeți Începeți încercarea gratuită
Se află sub opțiunea „Tiny Owl”, care este ultimul plan din partea de jos a paginii.

Pasul 5. Completați formularul și atingeți Înregistrați
După ce trimiteți formularul, veți vedea o listă cu diferite tipuri de teste și teste.

Pasul 6. Apăsați Afișați toate sub ″ Teste
″ Va trebui să derulați puțin în jos pentru a o vedea.

Pasul 7. Derulați până în partea dreaptă a paginii și atingeți + Test nou
Este butonul roz.

Pasul 8. Introduceți un nume pentru test și atingeți + Test nou
Acum aveți un nou test gol.

Pasul 9. Faceți clic pe + Întrebare nouă
Este aproape de colțul din stânga sus al tabloului de bord.

Pasul 10. Selectați un tip de întrebare
În partea stângă a ecranului, selectați Alegere multiplă pentru a permite oamenilor să aleagă dintr-un grup de răspunsuri sau Completați spațiile libere pentru a solicita răspunsuri tastate.

Pasul 11. Tastați prima întrebare în caseta ″ Întrebare ″
Este în partea de sus a secțiunii.

Pasul 12. Introduceți răspunsul corect în caseta „Răspuns corect”
Este chiar sub caseta de întrebări.

Pasul 13. Introduceți răspunsuri greșite (numai teste cu alegeri multiple)
Orice lucru pe care îl introduceți într-una dintre cele trei casete „Răspuns greșit” va apărea ca posibil răspuns în test împreună cu întrebarea corectă.

Pasul 14. Atingeți + Adăugați întrebare
Este butonul roz din colțul din stânga jos al ecranului. Este posibil să trebuiască să trageți ecranul pentru a-l găsi.

Pasul 15. Adăugați întrebări suplimentare la test
Dacă doriți, puteți adăuga până la 15 întrebări.

Pasul 16. Atingeți Salvare când ați terminat
Se află în colțul din stânga jos al paginii. Acest lucru vă salvează progresul.

Pasul 17. Apăsați Teste în bara de meniu
Se află în partea superioară centrală a ecranului. Aceasta afișează o listă de teste.

Pasul 18. Atingeți Publicați
Este sub numele testului dvs. Va apărea o listă de opțiuni de partajare.

Pasul 19. Evidențiați adresa URL în caseta ″ Partajare prin URL
″ Se află în partea de sus a secțiunii din mijloc. Pentru a face acest lucru, țineți apăsat degetul oriunde pe adresa URL, apoi trageți glisoarele din stânga și din dreapta pentru a evidenția întreaga adresă.

Pasul 20. Atingeți Copiere
Este prima opțiune deasupra adresei URL evidențiate.
Partea 2 din 3: Partajarea testului pe Facebook

Pasul 1. Deschideți Facebook pe iPhone sau iPad
Este pictograma albastră cu un „f” alb în interior. De obicei, îl veți găsi pe ecranul de pornire.

Pasul 2. Creați o postare nouă
Puteți partaja testul cu oricine doriți oriunde pe Facebook, inclusiv pe cronologia dvs., pe cronologia altcuiva, într-un comentariu sau într-un grup.

Pasul 3. Atingeți lung zona de tastare
Va apărea un meniu negru.

Pasul 4. Apăsați Lipire
Adresa URL pe care ați copiat-o de la tester apare acum în corpul mesajului.

Pasul 5. Tastați un mesaj
Includeți tot ce doriți să includeți împreună cu testul dvs.

Pasul 6. Atingeți Partajare
Testul dvs. este acum distribuit pe Facebook. Acum, oricine vede linkul poate atinge sau face clic pe acesta pentru a participa la test.
Fiecare persoană care participă la test va trebui să își creeze propriul cont gratuit
Partea 3 din 3: Monitorizarea rezultatelor

Pasul 1. Accesați https://www.onlinequizcreator.com într-un browser web
Când sunteți gata să verificați rezultatele testului, vă puteți conecta din nou la tester.
Dacă nu sunteți deja conectat la contul dvs., conectați-vă înainte de a continua

Pasul 2. Faceți clic pe Teste în bara de meniu
Este aproape de partea superioară-centrală a ecranului. Poate că va trebui să derulați puțin spre dreapta pentru a o găsi.

Pasul 3. Apăsați Clasament și statistici sub testul dvs
Poate că va trebui să derulați puțin spre dreapta pentru a o vedea.

Pasul 4. Revedeți rezultatele
Veți găsi rezultatele fiecărui utilizator pe acest ecran, precum și statistici generale.