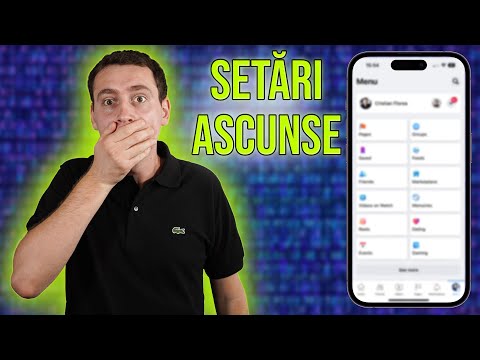Acest wikiHow vă învață cum să cumpărați, să gestionați listele de dorințe și să urmăriți comenzile în aplicația Wish de pe un telefon sau tabletă Android.
Pași
Metoda 1 din 6: Crearea unui cont

Pasul 1. Deschideți Wish pe Android
Este o pictogramă albastră cu un „w” alb în interior. Ar trebui să găsiți aplicația pe ecranul de pornire sau în sertarul aplicației.
Dacă nu vedeți aplicația, descărcați-o acum gratuit din Magazin Play.

Pasul 2. Atingeți Creați cont
Dacă ați creat deja un cont, atingeți Loghează-te pentru a vă accesa contul.

Pasul 3. Introduceți datele dvs. personale
- Pentru a vă înscrie cu un nume de utilizator și o parolă, introduceți numele și adresa de e-mail în spațiile libere corespunzătoare, apoi creați o parolă pe care o puteți utiliza pentru a vă conecta la contul dvs.
- Pentru a vă înscrie la Facebook sau Google, derulați în jos și atingeți butonul serviciului dorit, apoi urmați instrucțiunile de pe ecran pentru a vă înscrie.

Pasul 4. Atingeți Creați cont
Acum sunteți gata să începeți cumpărăturile.
Metoda 2 din 6: plasarea unei comenzi

Pasul 1. Deschideți Wish pe Android
Este o pictogramă albastră cu un „w” alb în interior. Ar trebui să găsiți aplicația pe ecranul de pornire sau în sertarul aplicației.
Dacă nu vedeți aplicația, descărcați-o acum gratuit din Magazin Play.

Pasul 2. Căutați sau căutați articole
-
A căuta:
Atingeți lupa din colțul din dreapta sus, apoi introduceți termenii de căutare în bara „Căutare”. Pe măsură ce tastați, va apărea o listă de căutări sugerate. Atingeți cea pe care doriți să o utilizați sau apăsați tasta Enter de pe tastatură pentru a căuta ceea ce ați tastat.
-
A răsfoi:
Apasă pe ≡ din colțul din stânga sus, apoi atingeți Naviga în partea de sus a meniului. Derulați în jos pentru a răsfoi categoriile sugerate sau glisați spre stânga peste bara albastră de categorii din partea de sus a ecranului pentru a selecta una.

Pasul 3. Atingeți un element pentru a afla mai multe despre acesta
Aceasta deschide ecranul ″ Detalii ″ la fila Prezentare generală.
- Derulați în jos pentru a vedea opțiunile de expediere ale articolului, politicile de rambursare / returnare, culorile / dimensiunile disponibile (dacă este cazul), recenziile și o descriere detaliată.
- Pentru a vizualiza articole similare pentru vânzătorii mame, derulați înapoi și atingeți Legate de în bara albastră din partea de sus a ecranului.
- Pentru a verifica evaluările generale ale vânzătorului, atingeți Evaluare magazin în bara albastră din partea de sus a ecranului.

Pasul 4. Atingeți Cumpărați pentru a efectua o achiziție
Este butonul portocaliu din partea dreaptă jos. Aceasta adaugă articolul în coșul de cumpărături.
- Pictograma coșului de cumpărături din colțul din dreapta sus al ecranului se va actualiza pentru a afișa numărul de articole din interior.
- În funcție de articol, poate fi necesar să alegeți o dimensiune, culoare sau model.

Pasul 5. Continuați să faceți cumpărături până când sunteți gata de check-out

Pasul 6. Atingeți pictograma coșului de cumpărături
Se află în colțul din dreapta sus al ecranului. Aceasta vă arată tot ceea ce ați adăugat până acum, precum și subtotalul.

Pasul 7. Editați conținutul coșului (opțional)
- Pentru a schimba cantitatea unui articol, atingeți meniul derulant cu numărul 1, apoi selectați o altă sumă.
- Pentru a șterge un articol din coș, deschideți meniul derulant cantitate și atingeți 0.

Pasul 8. Adăugați un cod promoțional (opțional)
Dacă aveți un cupon Wish sau un cod de cadou, tastați-l în caseta „Introduceți codul promoțional” în partea de jos a coșului de cumpărături, apoi atingeți aplica.

Pasul 9. Atingeți Checkout
Este în partea de jos a căruciorului.

Pasul 10. Selectați sau introduceți o adresă
Dacă faceți prima comandă, completați formularul, apoi atingeți Adăugați o nouă adresă a continua.

Pasul 11. Selectați sau introduceți o metodă de plată
- Pentru a utiliza GPay, atingeți Cumpărați cu GPay, apoi urmați instrucțiunile de pe ecran.
- Pentru a utiliza un card de debit sau de credit, atingeți pictograma cu 4 carduri de credit pe acesta, completați formularul, apoi atingeți Terminat.
- Pentru a utiliza PayPal, atingeți PayPal în colțul din dreapta sus, atingeți Continua, apoi urmați instrucțiunile de pe ecran pentru a vă conecta.

Pasul 12. Urmați instrucțiunile de pe ecran pentru a efectua achiziția
După confirmarea comenzii, Wish vă va trimite un mesaj de confirmare (care servește și ca chitanță) prin e-mail.
Metoda 3 din 6: Urmărirea comenzii dvs

Pasul 1. Deschideți Wish pe Android
Este o pictogramă albastră cu un „w” alb în interior. Ar trebui să găsiți aplicația pe ecranul de pornire sau în sertarul aplicației.
Dacă nu vedeți aplicația, descărcați-o acum gratuit din Magazin Play.

Pasul 2. Atingeți meniul ≡
Se află în colțul din stânga sus al ecranului.

Pasul 3. Atingeți Istoricul comenzilor
Se află în partea de jos a meniului. Aceasta afișează o listă a comenzilor dvs. recente.

Pasul 4. Atingeți Urmărire pachet pe comandă
Se află sub data estimată de livrare.
- Starea va spune „Expediat” dacă articolul a părăsit deja mâna vânzătorului.
- În cazul în care articolul nu a fost încă expediat, starea va citi „Pregătirea pentru expediere”.

Pasul 5. Atingeți numărul de urmărire
Aceasta vă afișează locația curentă a articolului (dacă a fost expediat), calea sa până acum și data la care urmează să sosească.
Metoda 4 din 6: Crearea listelor de dorințe

Pasul 1. Deschideți Wish pe Android
Este o pictogramă albastră cu un „w” alb în interior. Ar trebui să găsiți aplicația pe ecranul de pornire sau în sertarul aplicației.
Dacă nu vedeți aplicația, descărcați-o acum gratuit din Magazin Play.

Pasul 2. Atingeți meniul ≡
Se află în colțul din stânga sus al ecranului.

Pasul 3. Atingeți numele dvs
Se află în partea de sus a meniului. Aceasta vă deschide profilul în fila Lista de dorințe.

Pasul 4. Atingeți +
Este în colțul din dreapta sus.

Pasul 5. Tastați un nume pentru lista dvs. de dorințe și selectați Creați o listă nouă de dorințe
Aceasta adaugă noua dvs. listă de dorințe (necompletată) la profilul dvs.
Metoda 5 din 6: Adăugarea articolelor la o listă de dorințe

Pasul 1. Deschideți Wish pe Android
Este o pictogramă albastră cu un „w” alb în interior. Ar trebui să găsiți aplicația pe ecranul de pornire sau în sertarul aplicației.
Dacă nu vedeți aplicația, descărcați-o acum gratuit din Magazin Play.

Pasul 2. Căutați sau căutați articole
-
A căuta:
Atingeți lupa din colțul din dreapta sus, apoi introduceți termenii de căutare în bara „Căutare”. Pe măsură ce tastați, va apărea o listă de căutări sugerate. Atingeți cea pe care doriți să o utilizați sau apăsați tasta Enter de pe tastatură pentru a căuta ceea ce ați tastat.
-
A răsfoi:
Apasă pe ≡ din colțul din stânga sus, apoi atingeți Naviga în partea de sus a meniului. Derulați în jos pentru a răsfoi categoriile sugerate sau glisați spre stânga peste bara albastră de categorii din partea de sus a ecranului pentru a selecta una.

Pasul 3. Atingeți un element
Aceasta afișează informații despre articol, inclusiv fotografii, prețul acestuia și opțiunile de expediere.

Pasul 4. Atingeți inima
Este aproape de partea de sus a listei. Veți vedea fereastra pop-up „Alegeți o listă de dorințe”.

Pasul 5. Selectați o listă de dorințe
Aceasta adaugă elementul la lista selectată.
Dacă preferați să creați o listă nouă pentru acest articol, atingeți + Nouă listă de dorințe.
Metoda 6 din 6: Gestionarea listelor de dorințe

Pasul 1. Deschideți Wish pe Android
Este o pictogramă albastră cu un „w” alb în interior. Ar trebui să găsiți aplicația pe ecranul de pornire sau în sertarul aplicației.
Dacă nu vedeți aplicația, descărcați-o acum gratuit din Magazin Play.

Pasul 2. Atingeți meniul ≡
Se află în colțul din stânga sus al ecranului.

Pasul 3. Atingeți numele dvs
Se află în partea de sus a meniului. Aceasta vă deschide profilul în fila Lista de dorințe, unde veți vedea toate listele pe care le-ați creat.

Pasul 4. Eliminați un element
Atingeți numele listei pentru ao deschide, apoi atingeți pictograma creion din colțul din dreapta sus. Atingeți toate elementele pe care doriți să le eliminați, apoi atingeți ELIMINA în partea de jos a ecranului.

Pasul 5. Redenumiți lista
Pentru a schimba numele unei liste de dorințe, atingeți ⁝ din colțul din dreapta sus al listei, apoi atingeți Redenumiți.

Pasul 6. Mutați un element într-o altă listă
Dacă doriți ca un articol să apară într-o altă listă de dorințe, atingeți lista pentru ao deschide, apoi urmați aceste instrucțiuni:
- Atingeți pictograma creion din colțul din dreapta sus.
- Selectați articolele pe care doriți să le mutați.
- Atingeți MUTARE în partea stângă jos.
- Selectați o listă existentă sau atingeți + Nouă listă de dorințe pentru a crea o nouă listă pentru acest produs.
Întrebări și răspunsuri ale comunității
Căutare Adăugați o întrebare nouă
-
Întrebare Nu am instalat niciodată Wish. Nu îl găsesc în lista de aplicații, totuși primesc anunțuri de cumpărături Wish de fiecare dată când îmi deblochez telefonul. Cum scap de acestea?

community answer community answer these ads are coming from an app that you have recently installed. go through the apps that you have installed within the past week, or month, depending on how long you have been having the problem. try uninstalling and reinstalling each one until the ads stop appearing, and you find the app that was causing them. if you don't want to uninstall anything, try turning on airplane mode through settings. thanks! yes no not helpful 0 helpful 0
ask a question 200 characters left include your email address to get a message when this question is answered. submit