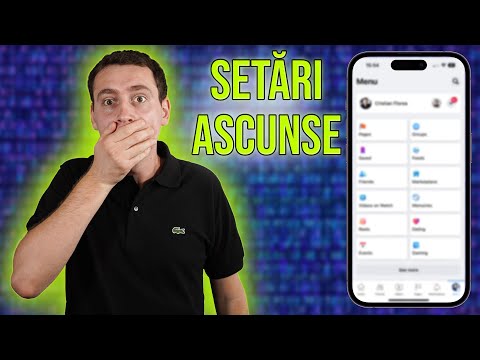Acest wikiHow vă învață cum să restabiliți Samsung Galaxy S7 la setările sale originale, efectuând o resetare din fabrică.
Pași
Partea 1 din 2: Resetarea S7

Pasul 1. Glisați în jos din partea de sus a ecranului de pornire
Aceasta deschide panoul de notificări.
Înainte de a reseta S7, este o idee bună să faceți o copie de rezervă a datelor

Pasul 2. Atingeți pictograma roată
Se află în partea din dreapta sus a panoului.

Pasul 3. Derulați în jos și atingeți Backup & Reset

Pasul 4. Atingeți Resetare date din fabrică
Este ultimul element din meniu.

Pasul 5. Apăsați Resetare dispozitiv
Este aproape de partea de jos a meniului.

Pasul 6. Introduceți codul ecranului de blocare și atingeți Următorul
Dacă vi se solicită să vă verificați amprenta sau alt tip de informații de securitate, faceți acest lucru pentru a continua.

Pasul 7. Atinge Șterge tot
Aceasta restabilește setările Galaxy din fabrică și apoi repornește. Când telefonul repornește, va trebui să parcurgeți procesul de configurare.
Partea 2 din 2: Configurarea S7

Pasul 1. Atingeți Start
Aceasta începe procesul de configurare după resetare. Urmați instrucțiunile de pe ecran pentru a finaliza fiecare secțiune, urmând pașii următori ca ghid.

Pasul 2. Conectați-vă la o rețea Wi-Fi și atingeți Următorul
Pentru a vă alătura rețelei, atingeți numele acesteia, introduceți parola (dacă este necesară una), apoi atingeți Conectați.

Pasul 3. Apăsați Următorul pe ecranul Termeni și condiții
Va apărea o fereastră pop-up.

Pasul 4. Atingeți De acord

Pasul 5. Atingeți Nu Mulțumiri când vi se cere dacă doriți să utilizați un alt dispozitiv
Acest lucru vă va redirecționa către ecranul de conectare Google.

Pasul 6. Conectați-vă la contul dvs. Google
Iată cum:
- Introduceți adresa de e-mail Google și atingeți Următorul.
- Introduceți parola și atingeți Următorul.
- Acceptați Termenii și condițiile Google.

Pasul 7. Adăugați o sursă de plată sau selectați Nu mulțumesc
Puteți oricând să configurați unul mai târziu, dacă doriți.

Pasul 8. Apăsați Continuare

Pasul 9. Verificați informațiile despre ora și data și atingeți Următorul

Pasul 10. Adăugați un alt cont sau atingeți Următorul
Puteți adăuga un alt cont în orice moment.

Pasul 11. Urmați instrucțiunile de pe ecran pentru a configura o amprentă și / sau un PIN
Acest lucru este important pentru a vă menține datele în siguranță.

Pasul 12. Conectați-vă la contul dvs. Samsung
Puteți sări peste asta și dacă doriți să o faceți mai târziu.

Pasul 13. Apăsați Mai târziu pe ecranul „Copiați conținutul de pe un dispozitiv vechi”
Nu este necesar deoarece folosiți același dispozitiv.

Pasul 14. Apăsați Next pentru a ocoli modul Easy

Pasul 15. Atingeți Finalizare la ecranul final
Aceasta finalizează procesul de configurare și încarcă ecranul de pornire al Galaxy.