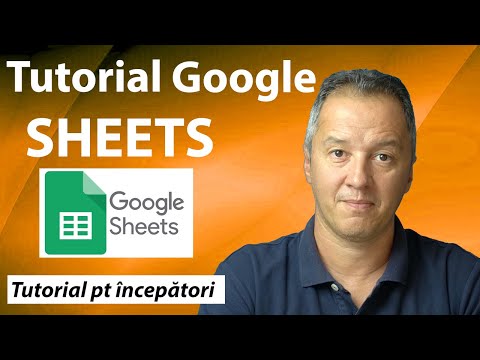Adăugarea unui alt cont în Gmail poate avea multe avantaje. Una este comoditatea. De exemplu, dacă aveți conturi de lucru și de joc separate, le puteți combina. Aceasta înseamnă că vă puteți uita apoi la contul dvs. de serviciu fără a fi nevoie să vă conectați la el în vacanță și în zilele libere. Adăugarea unui cont la Gmail este incredibil de ergonomică și rapidă și vă va economisi o mulțime de frustrări atunci când comutați între conturi.
Pași

Pasul 1. Conectați-vă la Gmail
Pur și simplu deschideți un browser pe computer și accesați www.gmail.com pentru a accesa site-ul web Gmail. Conectați-vă la contul dvs. cu adresa de e-mail for-work sau for-play și parola respectivă pentru a vă duce în căsuța de e-mail Gmail.

Pasul 2. Mergeți la „Setări
” După ce vă aflați în Mesaje primite Gmail, căutați pictograma roată în partea dreaptă a ecranului și faceți clic pe ea. Când apare meniul derulant, selectați „Setări” din lista de opțiuni pentru a continua.

Pasul 3. Introduceți din nou parola
Această verificare dublă este o măsură de siguranță pentru contul dvs. pentru a vă asigura că efectuați aceste modificări semnificative. Introduceți parola după cum vi se solicită și faceți clic pe „Conectați-vă” pentru a continua.

Pasul 4. Accesați „Conturi și import
” După ce v-ați conectat din nou, nu veți mai fi pe pagina de setări anterioară. Cu toate acestea, în partea de sus a acestei noi pagini sunt diferite categorii de setări. Faceți clic pe „Conturi și import” (a patra opțiune) pentru a deschide setări noi.

Pasul 5. Parcurgeți setările
După ce noua listă de setări s-a încărcat, cam la jumătatea paginii, căutați setarea pe care scrie „Acordați acces la contul dvs.”. Acesta va fi urmat de linkul „Adăugați un alt cont”, pe care trebuie să faceți clic.

Pasul 6. Adăugați un cont nou
Noul ecran care apare ca urmare a pasului anterior va solicita adresa Gmail pe care doriți să o adăugați la acest cont special. Doar faceți clic pe casetă și introduceți adresa de e-mail în celălalt cont. După ce ați făcut acest lucru, faceți clic pe fila „Pasul următor”.

Pasul 7. Verificați din nou adresa de e-mail pe care ați introdus-o
După ce ați făcut clic anterior pe „Pasul următor”, în partea de sus a ferestrei următoare, vi se va pune întrebarea „Sunteți sigur?” Aceasta este pur și simplu pentru a vă solicita să verificați dacă informațiile pe care le-ați introdus sunt corecte. Asigurați-vă că este înainte de a face clic pe „Trimiteți e-mail pentru a acorda acces”, sau s-ar putea să acordați acces altcuiva.

Pasul 8. Confirmați adăugarea
După ce ați adăugat contul dvs. for-play în contul for-work (sau invers), tot ce trebuie să faceți este să confirmați adăugarea conectându-vă la celălalt cont Gmail (cel care a fost adăugat.) Odată ajuns, verificați căsuța de e-mail pentru un e-mail care ar trebui să conțină un link pentru a vă confirma noua adăugare. Faceți clic pe linkul respectiv și ați terminat.