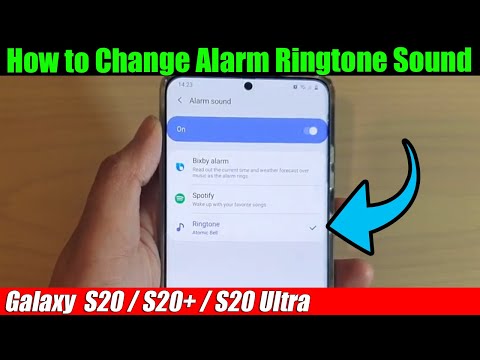Când achiziționați un iPad nou, vi se va cere să parcurgeți Asistentul de configurare înainte de a utiliza dispozitivul. Asistentul de configurare vă va ghida prin procesul complet de configurare pentru configurarea noului iPad și vă va ajuta să vă conectați la Wi-Fi, să creați un ID Apple și să configurați spațiul de stocare iCloud.
Pași
Partea 1 din 2: Pornirea și orientarea

Pasul 1. Porniți noul iPad
Butonul de alimentare este situat în partea de sus a dispozitivului dvs. din dreapta.

Pasul 2. Mutați butonul glisor „configurați” la dreapta după pornirea iPad-ului
Asistentul de configurare va fi afișat pe ecran.

Pasul 3. Selectați limba preferată
IPad-ul vă va permite să alegeți una din peste două duzini de limbi, inclusiv engleza și spaniola.

Pasul 4. Selectați țara și regiunea

Pasul 5. Selectați dacă doriți ca Serviciile de localizare să fie activate sau dezactivate
Activarea funcției Servicii de localizare va permite aplicațiilor de pe iPad să vă acceseze GPS-ul și să vă personalizeze experiența în funcție de locația geografică.

Pasul 6. Selectați o rețea Wi-Fi din lista rețelelor disponibile afișate pe ecran
Selectați opțiunea de a omite acest pas dacă nu aveți acces la nicio rețea Wi-Fi în momentul configurării
Partea 2 din 2: Configurarea ID-ului Apple, iCloud și finalizarea

Pasul 1. Apăsați pe „Configurați ca iPad nou
”

Pasul 2. Apăsați pe „Creați un ID Apple gratuit
” Un ID Apple vă va permite să achiziționați aplicații și conținut din App Store și iTunes.
Conectați-vă cu ID-ul dvs. Apple curent dacă aveți deja un cont existent și treceți la pasul # 9

Pasul 3. Introduceți data nașterii în câmpurile furnizate pe ecran
Data nașterii dvs. va fi utilizată în scopuri de securitate în cazul în care vă uitați parola Apple ID.

Pasul 4. Introduceți numele și prenumele

Pasul 5. Introduceți o adresă de e-mail existentă sau selectați opțiunea pentru a crea o nouă adresă de e-mail iCloud
Este necesară o adresă de e-mail pentru gestionarea contului și va fi utilizată pentru recuperarea informațiilor despre parolă.

Pasul 6. Alegeți trei întrebări de securitate și răspundeți corect la fiecare întrebare
Întrebări de securitate pot fi utilizate de Apple la o dată ulterioară pentru a vă verifica identitatea și a vă ajuta să recuperați informațiile uitate ale contului.

Pasul 7. Introduceți o adresă de e-mail secundară
Această adresă de e-mail poate fi utilizată în cazul în care cealaltă adresă de e-mail devine compromisă sau aveți nevoie de ajutor pentru recuperarea informațiilor uitate despre cont.

Pasul 8. Verificați dacă doriți ca alertele prin e-mail să fie activate sau dezactivate
Dacă activați această funcție, Apple vă va trimite știri și anunțuri despre software-ul și produsele lor.

Pasul 9. Examinați și acceptați termenii și condițiile Apple

Pasul 10. Verificați dacă doriți să utilizați serviciul iCloud al Apple
iCloud este un serviciu de stocare care salvează automat toate documentele, conținutul media și alte informații personale pe serverele Apple, care pot fi utile în cazul în care iPad-ul tău nu mai funcționează sau se pierde.

Pasul 11. Verificați dacă doriți ca Apple să colecteze anonim date de utilizare de pe noul dvs. iPad
Apple va folosi aceste informații pentru a dezvolta noi produse și software bazate pe activitatea dvs.

Pasul 12. Apăsați pe „Începeți să utilizați iPad
” Ecranul de pornire al noului dvs. iPad va fi afișat împreună cu toate aplicațiile preinstalate și va fi gata de utilizare.
sfaturi
- Personalizați ecranul de pornire al iPad-ului dvs. prin repoziționarea pictogramelor aplicațiilor în funcție de frecvența cu care le utilizați. Aplicațiile pot fi mutate atingând și ținând apăsată o pictogramă și glisând-o în noua locație. De exemplu, dacă folosiți rar aplicația FaceTime, mutați această pictogramă într-o pagină a ecranului de pornire pe care nu o utilizați la fel de des.
- Activați o blocare a codului de acces pentru iPad dacă doriți ca informațiile și activitatea dvs. să fie păstrate private atunci când nu sunt utilizate. Apăsați pe „Setări” din ecranul de pornire, selectați „General” și selectați opțiunea pentru a activa funcția de blocare a codului de acces. Vi se va solicita să introduceți un cod PIN din patru cifre, pe care vi se va cere să îl introduceți de fiecare dată când iPad-ul dvs. este deblocat.