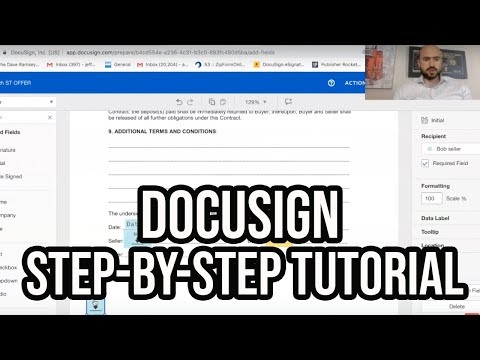Mac Mail poate fi configurat foarte ușor atunci când utilizați furnizori de e-mail obișnuiți, dar utilizarea e-mailului companiei poate necesita un pic de informații înainte de a o putea configura corect. Înainte de a vă putea configura adresa de e-mail pe Mac Mail, trebuie să aveți o adresă de e-mail existentă. În general, totuși, procesul este ușor de realizat.
Pași
Metoda 1 din 2: Configurarea automată a unui cont

Pasul 1. Lansați Mail
Faceți clic pe pictograma Mail din docul dvs., care este ștampila poștală cu pasărea pe ea. Aceasta ar trebui să deschidă Mail pe computer.

Pasul 2. Selectați un cont de e-mail
Primul lucru pe care îl veți vedea la deschiderea primului Mail va fi o listă de conturi comune pe care le puteți seta automat. Puteți alege între iCloud, Microsoft Exchange, Google, Yahoo !, AOL și Adăugați alt cont de e-mail. Alegeți un cont de e-mail pentru a iniția configurarea automată.
Apăsați „Continuați” când ați terminat

Pasul 3. Introduceți detaliile e-mailului
Veți fi direcționat către o casetă de conectare în care introduceți detaliile de e-mail, cum ar fi numele, adresa de e-mail și parola pentru acea adresă de e-mail. Tastați informațiile și faceți clic pe „Configurați”.

Pasul 4. Selectați serviciile de e-mail
Pagina următoare vă va întreba ce servicii doriți să utilizați cu acel cont de e-mail. Lista va avea servicii (cum ar fi Calendar, Contacte, Mesaje și Note) care sunt compatibile cu contul dvs. de e-mail și puteți bifa pur și simplu casetele dacă doriți ca Mac Mail să importe aceste servicii.

Pasul 5. Finalizați setarea
După ce ați făcut alegerea, faceți clic pe „Terminat” și veți fi direcționat către fereastra aplicației. La început, aplicația nu se va completa, dar schimbarea pe un ecran diferit sau redeschiderea aplicației va face ca aplicația să fie populată.
Metoda 2 din 2: Configurarea manuală a unui cont de e-mail

Pasul 1. Lansați Mail
Faceți clic pe pictograma Mail din docul dvs., care este ștampila poștală cu pasărea pe ea. Aceasta ar trebui să deschidă Mail pe computer.

Pasul 2. Selectați un cont de e-mail
Puteți alege între iCloud, Microsoft Exchange, Google, Yahoo !, AOL și Adăugați alt cont de e-mail, dar dacă contul dvs. de e-mail nu este listat în conturile obișnuite la prima lansare a aplicației, va trebui să o configurați manual.
- Acest lucru este necesar dacă doriți să configurați un e-mail al companiei cu aplicația dvs. Mac Mail.
- Alegeți „Adăugați altă adresă de e-mail”, care se află în partea de jos a listei de conturi.

Pasul 3. Începeți să creați un nou cont de e-mail
Faceți clic pe „Adăugați altă adresă de e-mail” vă va duce la o casetă cu câteva opțiuni de cont. Asigurați-vă că dați clic pe „Adăugați un cont de poștă electronică”, apoi apăsați pe „Creați”.

Pasul 4. Introduceți detaliile contului
Următorul ecran de configurare vă va cere să introduceți detaliile necesare, cum ar fi numele dvs. complet, adresa de e-mail și parola. Tastați-le și apăsați „Următorul”.

Pasul 5. Selectați un tip de cont
Acum va trebui să alegeți tipul de cont. Acestea sunt informații pe care compania dvs. va trebui să vi le furnizeze, așa că asigurați-vă că contactați departamentul IT al companiei pentru aceste informații. De asemenea, va trebui să solicitați serverul de e-mail, pe care îl veți introduce și în această casetă de configurare.
- Dacă știți ce tip de cont utilizează compania dvs., faceți clic pe fila acestuia (fie IMAP, fie POP), apoi introduceți serverul de e-mail. Introduceți numele de utilizator și parola pentru acel server de mail.
- Dacă ați uitat numele de utilizator și parola, contactați departamentul IT al companiei pentru ajutor.
- După introducerea informațiilor, apăsați „Următorul”.

Pasul 6. Verificați contul
În unele cazuri, va apărea o verificare a certificatului, care vă va spune că serverul dvs. nu poate fi verificat. Întrebați departamentul IT dacă vi se întâmplă acest lucru și vă vor spune ce să faceți.

Pasul 7. Conectați-vă la noul cont de e-mail
Acum, veți putea accesa „Conectare”. Următorul ecran vă va solicita informații despre serverul dvs. de e-mail de ieșire. În Serverul SMTP, introduceți serverul de poștă electronică dinainte, precum și numele de utilizator și parola. Faceți clic pe „Creați”.