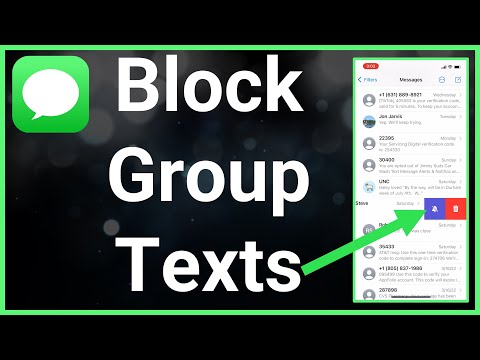Acest wikiHow vă învață cum să trimiteți mesaje de e-mail și să creați cereri de întâlnire în numele altcuiva în Microsoft Office 2013. Persoana pe care trimiteți mesaje trebuie să delege mai întâi accesul la contul său și să vă acorde permisiunile corespunzătoare.
Pași
Metoda 1 din 2: Trimiterea e-mailului în numele altcuiva

Pasul 1. Deschideți Outlook
De obicei îl veți găsi în Toate aplicațiile din meniul Start (de obicei într-un folder numit Microsoft Office). Dacă utilizați un Mac, acesta va fi în Aplicații pliant.
Prima parte a acestei metode ar trebui să o facă persoana care deține cutia poștală, nu persoana care trimite mesaje în numele lor

Pasul 2. Faceți clic dreapta pe folderul rădăcină al cutiei poștale Exchange
Va apărea un meniu contextual.

Pasul 3. Faceți clic pe Permisiuni folder

Pasul 4. Faceți clic pe numele delegatului

Pasul 5. Bifați caseta de lângă ″ Folder vizibil
″ Se află sub antetul „Altele”, care se află sub „Permisiuni”.

Pasul 6. Faceți clic pe OK
Acum că delegatul are acces la dosar, acesta poate trimite și primi mesaje în numele acestui utilizator. Pașii rămași ar trebui să fie efectuați de delegat (persoana care trimite mesajele).

Pasul 7. Deschideți Outlook pe computerul delegatului
Acesta este computerul persoanei care va trimite mesajele în numele celeilalte persoane.

Pasul 8. Faceți clic pe Fișier meniu și selectați Setările contului.

Pasul 9. Faceți clic pe Setări cont
Se află în panoul principal.

Pasul 10. Faceți clic pe fila E-mail

Pasul 11. Selectați contul Exchange și faceți clic pe Modificare

Pasul 12. Faceți clic pe Mai multe setări

Pasul 13. Faceți clic pe fila Avansat

Pasul 14. Faceți clic pe Adăugare sub ″ Deschideți aceste cutii poștale suplimentare
″

Pasul 15. Introduceți numele căsuței poștale pentru utilizator
Aceasta este căsuța poștală a persoanei căreia îi veți trimite mesaje în numele. Odată adăugat, puteți accesa căsuța poștală a acestora pentru a trimite și primi mesaje.

Pasul 16. Trimiteți un mesaj în numele celuilalt utilizator
Iată cum:
- Apasă pe Acasă din Outlook și selectați Email nou.
- Apasă pe Opțiuni filă.
- Clic Din.
- Introduceți numele persoanei pe care o trimiteți în numele sau faceți clic Din pentru a le selecta din agendă.
- Tastați mesajul și faceți clic Trimite.
Metoda 2 din 2: Trimiterea cererilor de întâlnire în numele altcuiva

Pasul 1. Deschideți Outlook
De obicei îl veți găsi în Toate aplicațiile din meniul Start (de obicei într-un folder numit Microsoft Office). Dacă utilizați un Mac, acesta va fi în Aplicații pliant.
- Această parte ar trebui să o facă persoana care deține acest calendar, nu persoana care creează evenimente în numele lor.
- Pentru a răspunde la evenimente în numele altcuiva, urmați pașii din această metodă pentru a putea accesa căsuța de e-mail a celeilalte persoane, apoi faceți clic pe Accept, Tentativă, sau Declin link în e-mailul de invitație.

Pasul 2. Faceți clic pe meniul Fișier
Este în colțul din stânga sus.

Pasul 3. Faceți clic pe Setări cont

Pasul 4. Faceți clic pe Delegate Access

Pasul 5. Faceți clic pe Adăugare

Pasul 6. Tastați sau selectați numele delegatului și faceți clic pe Adăugare

Pasul 7. Acordați permisiunea celuilalt Editor de cont pentru folderul Calendar
Delegatul are acum permisiunea de a crea evenimente în numele acestui utilizator. Pașii rămași ar trebui să fie efectuați de către delegat.

Pasul 8. Deschideți Outlook pe computerul delegatului
Acesta este computerul persoanei care va trimite cereri în numele celeilalte persoane.

Pasul 9. Deschideți calendarul celeilalte persoane
Iată cum:
- Apasă pe Fişier meniu și selectați Deschideți și exportați.
- Clic Dosarul altui utilizator.
- Introduceți sau selectați persoana la al cărei calendar trebuie să accesați.
- Selectați Calendar din lista „Tip de folder”.

Pasul 10. Trimiteți o cerere de întâlnire în numele acestei persoane
Iată cum:
- Apasă pe Acasă filă.
- Clic Nouă întâlnire în grupul „Nou”.
- Editați detaliile evenimentului, adăugând participanții, locația și datele, după caz.
- Clic Salvați.