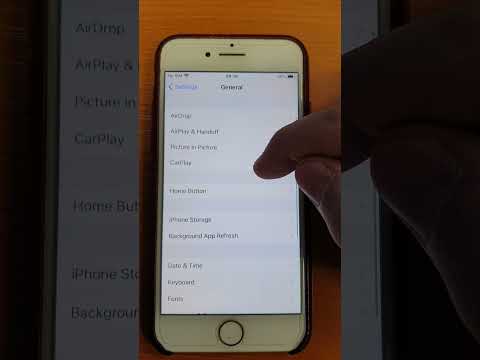Când lucrați cu tabele în Microsoft Word, puteți adăuga și elimina rapid rânduri utilizând fila Aspect tabel. Puteți insera rânduri în orice parte a tabelului, nu doar în partea de sus și de jos. De asemenea, puteți copia și lipi rândurile existente, astfel încât conținutul exact să fie duplicat.
Dacă doriți să inserați o nouă linie în documentul dvs. Word, apăsați ↵ Enter / ⏎ Return.
Pași
Partea 1 din 3: Adăugarea de rânduri la tabele

Pasul 1. Selectați rândul pe care doriți să introduceți un rând nou deasupra sau dedesubt
Puteți insera rânduri astfel încât să apară deasupra sau dedesubtul rândului selectat. Dacă doriți să adăugați un rând în partea de jos, selectați rândul de jos. Puteți selecta orice celulă din rând sau întregul rând.
Pentru a insera mai multe rânduri simultan, va trebui să selectați câte rânduri doriți să creați făcând clic și trăgând mouse-ul. De exemplu, pentru a crea trei rânduri odată, selectați trei rânduri existente

Pasul 2. Faceți clic pe fila „Layout Table”
Veți găsi acest lucru la extremitatea din dreapta a filelor Word din Windows sau lângă fila „Tabel” din Word pentru Mac. Va apărea numai dacă lucrați în prezent într-un tabel.

Pasul 3. Faceți clic pe „Inserați deasupra” (Windows) sau „Deasupra” (Mac) pentru a insera un rând deasupra rândului selectat
Aceasta va insera rânduri goale cu aceeași formatare de rând direct deasupra rândului pe care l-ați selectat.
Faceți clic pe „Inserați la stânga” sau „Inserați la dreapta” pentru a insera o coloană la stânga sau la dreapta celulei selectate

Pasul 4. Faceți clic pe „Inserați dedesubt” (Windows) sau „Sub” (Mac) pentru a insera un rând sub rândul selectat
Aceasta va insera rânduri goale cu același format de rând direct sub rândul pe care l-ați selectat.

Pasul 5. Folosiți
Filă ↹ tasta pentru a adăuga rapid rânduri noi la sfârșitul unui tabel.
Puteți plasa cursorul în ultima celulă a tabelului și apăsați Tab ↹ pentru a crea un rând nou. Aceasta va insera numai rânduri sub ultimul rând de pe masă.
Partea 2 din 3: Ștergerea rândurilor

Pasul 1. Evidențiați rândul sau rândurile pe care doriți să le ștergeți
Puteți face clic și trageți pentru a evidenția mai multe rânduri sau pur și simplu selectați o singură celulă din rândul pe care doriți să îl ștergeți.

Pasul 2. Faceți clic pe fila „Layout Table”
Aceasta apare la sfârșitul listei de file când lucrați într-un tabel.

Pasul 3. Faceți clic pe butonul „Ștergeți” și selectați „Șterge rândurile
" Aceasta va șterge rândul sau rândurile pe care le-ați selectat. Tot conținutul din fiecare dintre celulele șirului șters va fi șters, de asemenea.
Partea 3 din 3: Copierea și lipirea rândurilor

Pasul 1. Evidențiați rândul sau rândurile pe care doriți să le copiați
Asigurați-vă că evidențiați întregul rând, altfel rândul nou nu va avea toate celulele. Puteți evidenția unul sau mai multe rânduri făcând clic și trăgând mouse-ul peste ele.

Pasul 2. Faceți clic dreapta pe o celulă din rândul de mai sus unde doriți să inserați copia
Când lipiți un rând copiat, acesta va fi inserat direct sub rândul pe care faceți clic dreapta.

Pasul 3. Selectați „Insert as New Rows” din opțiunile „Paste”
Aceasta va insera rândul copiat ca un rând nou în tabel, direct sub rândul pe care ați făcut clic dreapta.