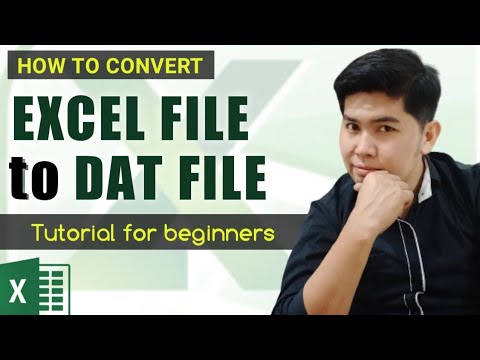Acest wikiHow vă învață cum să selectați și să înghețați rândurile din partea de sus a unei foi de calcul pe Foi de calcul Google, utilizând un iPhone sau iPad. Rândurile înghețate vor fi întotdeauna afișate în partea de sus când derulați în jos.
Pași

Pasul 1. Deschideți aplicația Foi de calcul pe iPhone sau iPad
Aplicația Foi de calcul arată ca o pictogramă foaie de calcul verde-alb pe ecranul de pornire sau într-un dosar de pe ecranul de pornire. Se va deschide la o listă cu toate fișierele dvs. de calcule salvate.
Dacă nu sunteți autentificat automat la Foi de calcul, va trebui să introduceți adresa de e-mail Google și parola pentru a vă conecta aici

Pasul 2. Atingeți fișierul pe care doriți să îl editați
Derulați lista în jos pentru a găsi foaia de calcul la care doriți să lucrați și deschideți-o.

Pasul 3. Atingeți un număr de rând
Toate rândurile sunt numerotate în partea stângă a foii de calcul. Dacă atingeți un număr de rând, veți selecta și evidenția întregul rând.

Pasul 4. Atingeți din nou același număr de rând
După ce selectați un rând, atingând din nou numărul rândului, se va deschide o bară de instrumente pop-up neagră, cu opțiunile de editare pe ea.

Pasul 5. Atingeți pictograma săgeată spre dreapta de pe bara de instrumente pop-up
Acest buton se află în partea dreaptă a barei de instrumente negre. Va afișa mai multe opțiuni de editare.

Pasul 6. Selectați Blocați rândurile pe bara de instrumente pop-up
Această opțiune va îngheța rândul selectat și toate rândurile de deasupra acestuia, în partea de sus a foii de calcul. Acum puteți derula în jos această foaie de calcul fără a vă pierde din vedere rândurile înghețate.
- Dacă nu vedeți această opțiune pe bara de instrumente, atingeți din nou săgeata dreapta pentru a vedea mai multe opțiuni de editare.
- Nu puteți îngheța un singur rând în mijlocul unei foi de calcul fără a afecta rândurile de deasupra acestuia.