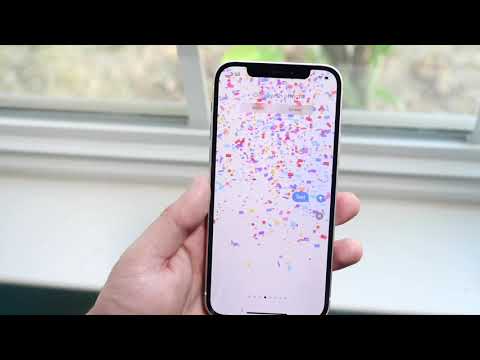Acest wikiHow vă învață cum să utilizați o formulă de formatare personalizată pentru a evidenția toate celulele pare sau impare dintr-o foaie de calcul Google Sheets cu o umplere color, utilizând un browser de internet desktop.
Pași

Pasul 1. Deschideți Foi de calcul Google în browserul dvs. de internet
Tastați sheets.google.com în bara de adrese și apăsați ↵ Enter sau ⏎ Return pe tastatură.

Pasul 2. Faceți clic pe fișierul pe care doriți să îl editați
Găsiți fișierul pe care doriți să-l evidențiați în lista fișierelor dvs. de calcul salvate și deschideți-l.

Pasul 3. Faceți clic pe fila Format
Acest buton se află pe o bară de file sub numele fișierului din colțul din stânga sus al foii de calcul. Se va deschide un meniu derulant.

Pasul 4. Faceți clic pe Formatare condiționată din meniul Format
Aceasta va deschide panoul de formatare din partea dreaptă a foii de calcul.

Pasul 5. Faceți clic pe câmpul de text de sub titlul „Aplicați la interval”
Acest câmp se află în partea de sus a panoului de formatare din partea dreaptă. Vă va permite să selectați zona pe care doriți să o editați și să o evidențiați.

Pasul 6. Selectați zona pe care doriți să o editați pe foaia de calcul
Faceți clic pe prima dvs. celulă și trageți mouse-ul pentru a selecta zona pe care doriți să o editați.
Când faceți clic pe o celulă, o nouă fereastră intitulată „Ce date?” va apărea. Puteți vedea gama de celule selectată în această fereastră pop-up

Pasul 7. Faceți clic pe OK în fereastra pop-up
Acest lucru vă va confirma selecția de gamă.

Pasul 8. Faceți clic pe meniul derulant de sub titlul „Formatează celulele dacă”
Această opțiune se află în mijlocul panoului de formatare din partea dreaptă. Se va deschide o listă a condițiilor de formatare disponibile.

Pasul 9. Derulați în jos și selectați Formula personalizată este în meniu
Acest lucru vă va permite să tastați o formulă de formatare personalizată.

Pasul 10. Faceți clic pe câmpul Valoare sau formulă din panoul de formatare
Puteți introduce aici formula dvs. personalizată.

Pasul 11. Introduceți = ISEVEN (ROW ()) în câmpul Value sau formula
Această formulă va evidenția toate rândurile par din intervalul de celule selectat.
- Dacă formula de mai sus evidențiază setul greșit de rânduri, încercați = ISODD (ROW ()). Aceasta va evidenția toate rândurile impare din intervalul selectat.
- Puteți găsi toate numerele de rând din partea stângă a foii de calcul.

Pasul 12. Faceți clic pe meniul de culori de sub titlul „Stil de formatare”
Meniul derulant este verde în mod implicit. Aceasta va deschide o fereastră pop-up și vă va permite să alegeți o altă culoare de evidențiere.

Pasul 13. Selectați o culoare de evidențiere în fereastra pop-up
Dacă faceți clic pe o culoare de evidențiere aici, o veți aplica automat pe foaia de calcul.

Pasul 14. Faceți clic pe butonul albastru Terminat
Acest buton se află în partea de jos a panoului de formatare. Vă va salva noua formulă de formatare.