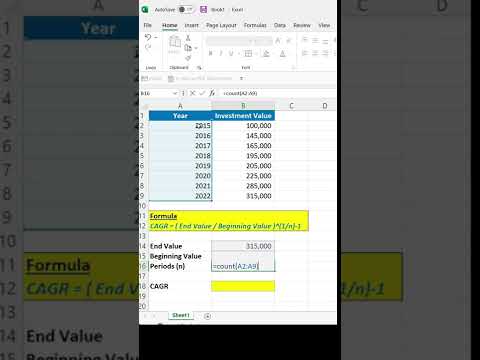Un program de amortizare arată dobânda aplicată unui împrumut cu dobândă fixă și modul în care principalul este redus prin plăți. De asemenea, arată programul detaliat al tuturor plăților, astfel încât să puteți vedea cât se plătește pentru principal și cât se plătește pentru cheltuielile cu dobânzile. Acest wikiHow vă învață cum să vă creați propriul program de amortizare în Microsoft Excel.
Pași
Metoda 1 din 2: Crearea manuală a unui program de amortizare

Pasul 1. Deschideți o nouă foaie de calcul în Microsoft Excel

Pasul 2. Creați etichete în coloana A
Creați etichete pentru datele dvs. în prima coloană pentru a menține lucrurile organizate. Iată ce ar trebui să puneți în fiecare celulă:.
- A1: Suma împrumutului
- A2: Rata dobânzii
- A3: luni
- A4: Plăți

Pasul 3. Introduceți informațiile referitoare la împrumutul dvs. în coloana B
Completați celulele B1-B3 cu informații despre împrumutul dvs. Lăsați necompletat B4 (celula de lângă eticheta Plăți).
- Valoarea „Luni” ar trebui să fie numărul total de luni în termenul împrumutului. De exemplu, dacă aveți un împrumut pe 2 ani, introduceți 24.
- Valoarea „Rata dobânzii” ar trebui să fie un procent (de exemplu, 8,2%).

Pasul 4. Calculați plata în celula B4
Pentru a face acest lucru, faceți clic pe celulă B4, apoi tastați următoarea formulă în bara de formulă (fx) din partea de sus a foii și apoi apăsați ↵ Enter sau ⏎ Return: = ROUND (PMT ($ B $ 2/12, $ B $ 3, - $ B $ 1, 0), 2).
- Semnele de dolar din formulă sunt referințe absolute pentru a vă asigura că formula va privi întotdeauna la acele celule specifice, chiar dacă este copiată în altă parte în foaia de lucru.
- Rata dobânzii împrumutului trebuie împărțită la 12, deoarece este o rată anuală care se calculează lunar.
- De exemplu, dacă împrumutul dvs. este de 150 000 USD cu o dobândă de 6% timp de 30 de ani (360 de luni), plata împrumutului dvs. se va calcula la 899,33 USD.

Pasul 5. Creați anteturi de coloană în rândul 7
Veți adăuga câteva date suplimentare la foaie, care necesită o a doua zonă a graficului. Introduceți următoarele etichete în celule:
- A7: Perioada
- B7: Echilibru de început
- C7: Plata
- D7: Principal
- E7: Interes
- F7: Principal cumulativ
- G7: Dobândă cumulativă
- H7: Sold final.

Pasul 6. Completați coloana Perioadă
Această coloană va conține datele dvs. de plată. Iată ce trebuie să faceți:
- Introduceți luna și anul primei plăți a împrumutului în celula A8. Poate fi necesar să formatați coloana pentru a afișa corect luna și anul.
- Faceți clic o dată pe celulă pentru ao selecta.
- Trageți în jos din centrul celulei selectate în jos pentru a acoperi toate celulele prin A367. Dacă acest lucru nu face ca toate celulele să reflecte datele de plată lunare corecte, faceți clic pe pictograma mică cu un fulger în colțul din dreapta jos al celulei de jos și asigurați-vă că Luna trecuta este selectată opțiunea.

Pasul 7. Completați celelalte intrări din celulele B8 până la H8
- Soldul inițial al împrumutului dvs. în celula B8.
- În celula C8, tastați = $ B $ 4 și apăsați Enter sau Return.
- În celula E8, creați o formulă pentru a calcula valoarea dobânzii împrumutului pe soldul inițial pentru perioada respectivă. Formula va arăta ca = ROUND ($ B8 * ($ B $ 2/12), 2). Semnul unic de dolar creează o referință relativă. Formula va căuta celula corespunzătoare în coloana B.
- În celula D8, scădeți suma dobânzii împrumutului în celula E8 din plata totală în C8. Utilizați referințe relative, astfel încât această celulă să copieze corect. Formula va arăta ca = $ C8- $ E8.
- În celula H8, creați o formulă pentru a scădea partea principală a plății din soldul inițial pentru perioada respectivă. Formula va arăta ca = $ B8- $ D8.

Pasul 8. Continuați programul prin crearea intrărilor din B9 până la H9
- Celula B9 ar trebui să includă o referință relativă la soldul final al perioadei anterioare. Tastați = $ H8 în B9 și apăsați Enter sau Return.
- Copiați celulele C8, D8 și E8 și lipiți-le în C9, D9 și E9 (respectiv)
- Copiați H8 și lipiți-l în H9. Aici devine utilă referința relativă.
- În celula F9, creați o formulă pentru a tabela principalul cumulat plătit. Formula va arăta astfel: = $ D9 + $ F8.
- Introduceți formula cumulativă a dobânzii în G9 astfel: = $ E9 + $ G8.

Pasul 9. Evidențiați celulele B9 până la H9
Când așezați cursorul mouse-ului peste partea din dreapta jos a zonei evidențiate, cursorul se va transforma într-o cruce.

Pasul 10. Trageți încrucișarea până la rândul 367
Aceasta populează toate celulele de pe rândul 367 cu programul de amortizare.
Dacă acest lucru pare amuzant, faceți clic pe pictograma mică cu aspect de foaie de calcul din colțul din dreapta jos al celulei finale și selectați Copiați celulele.
Metoda 2 din 2: Utilizarea unui șablon Excel

Pasul 1. Accesați
Acesta este un șablon de program de amortizare gratuit, descărcabil, care face mai ușoară calcularea dobânzii totale și a plăților totale. Include chiar opțiunea de a adăuga plăți suplimentare.

Pasul 2. Faceți clic pe Descărcare
Aceasta salvează șablonul pe computerul dvs. în formatul șablonului Excel (XLTX).

Pasul 3. Faceți dublu clic pe fișierul descărcat
Se numeste tf03986974.xltx și, de obicei, îl veți găsi în folderul Descărcări. Aceasta deschide șablonul în Microsoft Excel.
- Datele din șablon sunt disponibile ca exemplu - veți putea adăuga propriile date.
- Dacă vi se solicită, faceți clic pe Activați editarea astfel încât să puteți face modificări în registrul de lucru.

Pasul 4. Introduceți suma împrumutului în celula „Suma împrumutului”
Se află în secțiunea „INTRODUȚI VALORILE” din colțul din stânga sus al foii. Pentru a o tasta, trebuie doar să faceți clic pe valoarea existentă (5000 USD) și să tastați propria sumă.
Când apăsați ⏎ Returnare sau ↵ Enter (sau faceți clic pe o altă celulă), sumele din restul foii se vor recalcula. Acest lucru se va întâmpla de fiecare dată când modificați o valoare în această secțiune

Pasul 5. Introduceți rata anuală a dobânzii
Aceasta intră în celula „Rata dobânzii anuale”.

Pasul 6. Introduceți durata împrumutului (în ani)
Acest lucru intră în celula „Perioada de împrumut în ani”.

Pasul 7. Introduceți numărul de plăți pe care le efectuați pe an
De exemplu, dacă efectuați plăți o dată pe lună, tastați 12 în celula „Număr de plăți pe an”.

Pasul 8. Introduceți data de începere a împrumutului
Aceasta intră în celula „Data de începere a împrumutului”.

Pasul 9. Introduceți o valoare pentru „Plăți suplimentare opționale
„Dacă plătiți suma minimă datorată pentru împrumutul dvs. în fiecare perioadă de plată, introduceți suma suplimentară în această celulă. Dacă nu, modificați valoarea implicită la 0 (zero).

Pasul 10. Introduceți numele emitentului împrumutului
Valoarea implicită a spațiului necompletat „NUMEI ÎMPRUMUTANTULUI” este „Woodgrove Bank”. Schimbați acest lucru cu numele băncii dvs. pentru propria dvs. referință.

Pasul 11. Salvați foaia de lucru ca un fișier Excel nou
Iată cum:
- Apasă pe Fişier meniul din stânga sus și selectați Salvează ca.
- Selectați o locație pe computerul dvs. sau în nor în care doriți să vă stocați programul.
- Introduceți un nume pentru fișier. Dacă tipul de fișier nu este deja setat la „Cartea de lucru Excel (*.xlsx)”, selectați acea opțiune din meniul derulant (sub numele fișierului) acum.
- Clic Salvați.
Video - Prin utilizarea acestui serviciu, unele informații pot fi partajate cu YouTube

sfaturi
- Dacă nu primiți un sold final final de 0,00 USD, asigurați-vă că ați utilizat referințele absolute și relative conform instrucțiunilor și că celulele au fost copiate corect.
- Acum puteți derula până la orice perioadă din timpul plății împrumutului pentru a vedea cât din plată se aplică principalului, cât se percepe ca dobândă pentru împrumut și cât de mult capital și dobândă ați plătit până în prezent.