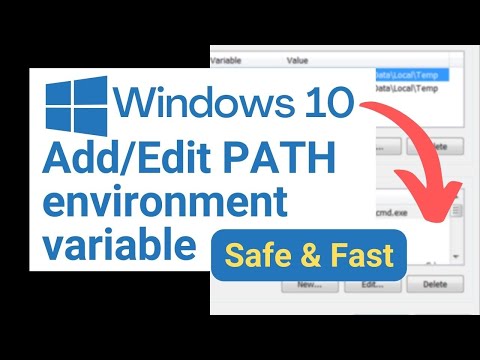Google Maps este un instrument incredibil de versatil, care vă face rapid și ușor să vă găsiți drumul de la punctul A la punctul B - indiferent dacă este o excursie rapidă pe stradă sau o călătorie trans-continentală. Cel mai bun dintre toate, este complet gratuit. Acest wikiHow vă învață cum să începeți cu Google Maps pe computer, telefon sau tabletă. Cu puțină practică, nu te vei mai pierde niciodată!
Pași
Metoda 1 din 7: Obținerea direcțiilor

Pasul 1. Deschideți Google Maps
Are o pictogramă cu un fundal de hartă și un pin roșu pe ea și litera „G” pe ea. Atingeți pictograma de pe smartphone sau tabletă.
- Pentru a obține aplicația Google Maps pentru smartphone-ul dvs., o puteți descărca gratuit din App Store de pe iPhone și iPad sau din Google Play Store de pe dispozitivele Android.
- Google Maps funcționează cel mai bine dacă aveți locații activate. Puteți activa locațiile din meniul Setări de pe iPhone și iPad. Pentru a activa locațiile pe Android, glisați în jos din partea de sus a ecranului cu două degete. Apoi atingeți pictograma „Locații” care seamănă cu un marker de hartă. Locațiile nu sunt disponibile atunci când utilizați Google Maps pe un browser desktop.
- De asemenea, puteți accesa Google Maps pe un computer accesând https://www.google.com/maps într-un browser web. Cu toate acestea, Google Maps dintr-un browser web nu are capacitatea de a vă urmări locația sau de a vă oferi indicații pas cu pas.

Pasul 2. Tastați o adresă sau numele unei locații în bara de căutare
Bara de căutare se află în partea de sus a ecranului pe smartphone-uri și tablete și în colțul din stânga sus într-un browser web desktop. Tastați o adresă sau un nume de reper în bara de căutare. Aceasta afișează o listă cu rezultatele căutării sub bara de căutare.
- De exemplu, dacă doriți să găsiți 123 Main Street în Appleton, California, veți introduce exact asta în bara de căutare: 123 Main Street, Appleton, CA. Adăugați codul poștal dacă știți că poate ajuta Google Maps să găsească locul pe care îl căutați, dar de multe ori nu veți avea nevoie de el.
- De asemenea, puteți tasta numele unui loc. De exemplu, dacă doriți să găsiți biblioteca locală, puteți introduce ceva de genul Norman Library Appleton, CA.

Pasul 3. Atingeți o locație în rezultatele căutării
Aceasta marchează locația pe hartă folosind o pictogramă roșie pentru producătorul de hărți
Puteți mări și micșora harta plasând degetul mare și degetul arătător pe ecran și distanțați-le sau apropiindu-le. Pe un browser web, utilizați rotița mouse-ului sau tastele plus (+) sau minus (-) pentru a mări și a micșora

Pasul 4. Atingeți Instrucțiuni
Este butonul albastru din partea de jos a ecranului. Aceasta afișează o linie pe hartă care evidențiază ruta către locația căutată. Culoarea liniei indică condițiile de trafic.
- Pentru a edita punctul de plecare al instrucțiunilor, tastați numele sau adresa locației de pornire în bara din partea de sus a paginii pe mobil sau în partea de sus a panoului din stânga într-un browser web.
- Atingeți butonul care scrie Pași și multe altele pentru a vizualiza o listă de direcții pas cu pas.
- Nu există butonul „Indicații” atunci când utilizați Google Maps pe un browser web. Cu toate acestea, va afișa automat indicațiile către locația dvs.

Pasul 5. Atingeți Start
Este butonul albastru din partea de jos a ecranului. Aceasta pornește indicațiile de navigare către locațiile dvs. Google vă va spune unde să vă îndreptați pentru a ajunge la destinație.
- Dacă obțineți mai multe rute, atingeți cea pe care doriți să o utilizați. Adesea, Google Maps vă va oferi mai multe rute de la punctul de plecare pe care îl alegeți până la destinație. Pentru fiecare traseu, acesta va afișa un timp estimat de călătorie pentru călătorie și o scurtă descriere a traseului (de exemplu, „prin I-880 nord”). Alegeți ruta din lista care vă atrage cel mai mult. Aceasta poate fi cea mai scurtă, cea care evită autostrăzile, taxele de trecere sau aglomerarea traficului.
- Navigarea ghidată nu este disponibilă când vizualizați Hărți Google pe un browser desktop.

Pasul 6. Selectați o metodă de transport
Atingeți pictogramele de sub bara de căutare din partea de sus pentru a selecta o metodă de transport. Google Maps afișează în mod implicit indicații de orientare. De asemenea, puteți selecta următoarele opțiuni:
-
Conducere:
Atingeți pictograma care seamănă cu o mașină.
-
Transport public:
Atingeți pictograma care seamănă cu un tren.
-
Mers:
Atingeți pictograma care seamănă cu o persoană care merge.
-
Uber / Lyft:
Atingeți pictograma care seamănă cu o persoană cu o valiză. Apoi atingeți Uber sau Lyft în partea de jos a ecranului. Apoi atingeți una dintre opțiunile de partajare a plimbărilor din partea de jos a ecranului și apoi atingeți Deschide aplicatia pentru a deschide aplicația Uber sau Lyft.
-
Bicicletă:
Atingeți pictograma care seamănă cu o persoană care merge cu bicicleta.
-
Avion:
Atingeți pictograma care seamănă cu un avion. Apoi atingeți Vedeți zboruri pe Google pentru a căuta zboruri disponibile. Această opțiune este disponibilă numai într-un browser web și pe tablete.
Metoda 2 din 7: Adăugarea de opriri suplimentare

Pasul 1. Deschideți Google Maps
Atingeți pictograma Google Maps de pe ecranul de pornire sau din meniul de aplicații pentru a deschide Google Maps.

Pasul 2. Obțineți indicații de orientare către o locație
Utilizați bara de căutare din partea de sus pentru a căuta o adresă sau numele unei locații. Apoi atingeți Directii pentru a obține indicații către numele unui loc.

Pasul 3. Atingeți …
Este pictograma cu trei puncte în dreapta barei de căutare din partea de sus. Aceasta afișează meniul de opțiuni.

Pasul 4. Apăsați Adăugare Stop
Se află în meniul care apare când atingeți pictograma cu trei puncte de lângă bara de căutare. Aceasta adaugă o altă bară de căutare sub bara de căutare de început și de sfârșit din partea de sus.

Pasul 5. Introduceți o adresă sau numele unei locații în noua bară de căutare
Aceasta adaugă noua locație ca o oprire de-a lungul traseului. De fiecare dată când adăugați o nouă oprire, o bară de căutare suplimentară va apărea sub barele de căutare. Puteți adăuga câte opriri aveți nevoie.
- Pentru a elimina un stop, atingeți pictograma „X” din dreapta unui stop din partea de sus a ecranului.
- Pentru a schimba ordinea unei opriri, atingeți pictograma cu două sau trei linii (☰) în bara de căutare de lângă o oprire. Apoi trageți opritorul în sus sau în jos.

Pasul 6. Apăsați Efectuat
Este butonul albastru de sub lista de opriri din partea de sus a ecranului. Aceasta finalizează traseul. Puteți atinge start pentru a începe navigarea ghidată.
Metoda 3 din 7: Evitarea taxelor de drum, a autostrăzilor și a feriboturilor

Pasul 1. Deschideți Google Maps
Atingeți pictograma Google Maps de pe ecranul de pornire sau din meniul de aplicații pentru a deschide Google Maps.

Pasul 2. Obțineți indicații de orientare către o locație
Utilizați bara de căutare din partea de sus pentru a căuta o adresă sau numele unui loc. Apoi atingeți Directii pentru a obține indicații către numele unui loc.

Pasul 3. Atingeți …
Este pictograma cu trei puncte în dreapta barei de căutare din partea de sus. Aceasta afișează meniul de opțiuni.

Pasul 4. Atingeți Opțiuni traseu
este prima opțiune din partea de sus a meniului Opțiuni. Aceasta afișează opțiunile de traseu pe care poate doriți să le evitați.

Pasul 5. Atingeți caseta de selectare sau comutatorul de lângă opțiunile de traseu pe care doriți să le evitați
Puteți spune Google Maps să evite Autostrăzi, Taxe, sau Feriboturi cand este posibil.
Pe iPhone și iPad, puteți, de asemenea, să atingeți Amintiți-vă setările pentru a aplica opțiunile de rută la toate interogările Google Map.

Pasul 6. Apăsați Efectuat sau

Pasul 1. Deschideți Google Maps
Atingeți pictograma Google Maps de pe ecranul de pornire sau din meniul de aplicații pentru a deschide Google Maps.

Pasul 2. Obțineți indicații de orientare către o locație
Utilizați bara de căutare din partea de sus pentru a căuta o adresă sau numele unei locații. Apoi atingeți Directii pentru a obține indicații către numele unui loc.

Pasul 3. Atingeți …
Este pictograma cu trei puncte în dreapta barei de căutare din partea de sus. Aceasta afișează meniul de opțiuni.

Pasul 4. Atingeți Partajare direcții sau Distribuie locatia.
Acestea sunt ultimele opțiuni din meniul de opțiuni. „Partajați indicații de orientare” vă permite să partajați indicații de orientare către o locație. „Partajați locația” vă permite să partajați locația dvs. curentă.

Pasul 5. Selectați cât timp doriți să partajați locația
Dacă partajați locația dvs., puteți selecta cât timp doriți ca locația dvs. să poată fi partajată. Puteți atinge opțiunea radio de lângă „Timp de 1 oră” și atingeți pictograma plus (+) sau (-) de lângă opțiune pentru a mări sau micșora timpul în care locația dvs. va fi disponibilă. Atingeți butonul radio de lângă „până când dezactivați” pentru a partaja locația până când opriți sau închideți locațiile.

Pasul 6. Atingeți o aplicație pe care doriți să o distribuiți indicațiile de orientare sau locația
Puteți partaja direcțiile și locația utilizând aplicația dvs. de mesagerie text, într-un e-mail folosind aplicația dvs. de e-mail, Facebook, Facebook Messenger sau o altă aplicație la alegere. Aceasta va crea un mesaj nou cu o adresă URL către indicațiile dvs. în aplicația de mesagerie pe care o selectați.
- Atingeți Mai mult pentru a vizualiza o listă completă de aplicații pe dispozitivul dvs.
- Alternativ, puteți atinge pictograma care seamănă cu două pătrate suprapuse pentru a copia URL-ul în direcțiile dvs. și a-l lipi manual în aplicațiile pe care doriți să le utilizați.

Pasul 7. Selectați un contact
Utilizați aplicația de e-mail sau mesagerie pentru a selecta un contact cu care doriți să partajați locația sau indicațiile de orientare.

Pasul 8. Compuneți un mesaj scurt
Scrieți un mesaj scurt pentru a explica persoanei dvs. de contact că distribuiți indicații de orientare sau locația dvs. și că o pot vizualiza folosind Google Maps pe propriul dispozitiv.

Pasul 9. Trimiteți mesajul
După ce compuneți cu adresa URL din acesta, atingeți opțiunea pentru a trimite mesajul. Persoana dvs. de contact vă va putea vizualiza locația sau indicațiile de orientare în aplicația Google Maps de pe propriul dispozitiv.
Metoda 5 din 7: Găsirea afacerilor și atracțiilor locale

Pasul 1. Deschideți Google Maps
Google Maps este disponibil atât pe computere, cât și pe dispozitive mobile. Pentru a accesa Google Maps de pe un computer, vizitați https://www.google.com/maps google.com/maps într-un browser web. Pe telefoane mobile și tablete, atingeți pictograma Google Maps de pe ecranul de pornire sau din meniul Aplicații. Are o pictogramă cu un marcator de hărți roșu, verde, albastru și galben.
Google Maps funcționează cel mai bine dacă aveți locații activate. Puteți activa locațiile din meniul Setări de pe iPhone și iPad. Pentru a activa locațiile pe Android, glisați în jos din partea de sus a ecranului cu două degete. Apoi atingeți pictograma „Locații” care seamănă cu un marker de hartă. Locațiile nu sunt disponibile atunci când utilizați Google Maps pe un browser desktop

Pasul 2. Selectați tipul de locație pe care o căutați
Filele de sub bara de căutare vă permit să căutați diferite tipuri de servicii în apropierea locației dvs. Atingeți una dintre file pentru a vizualiza o listă a serviciilor din apropiere. Glisați la stânga pe file pentru a vizualiza mai multe opțiuni. Opțiunile includ, Restaurante, Cafea, Baruri, Hoteluri, Gaz, Atracții, Parcuri, și altele.
- Dacă tipul de serviciu pe care îl căutați nu este listat, atingeți Mai mult pentru a vizualiza toate opțiunile sau introduceți serviciul pe care îl căutați în bara de căutare.
- De asemenea, puteți tasta numele unui anumit lanț de afaceri (adică Starbucks, Walmart) în bara de căutare pentru a vizualiza o listă a companiilor din apropiere.

Pasul 3. Utilizați filele și meniurile derulante pentru a filtra rezultatele căutării
După ce atingeți una dintre file, filele sunt înlocuite cu file și meniuri derulante care pot fi utilizate pentru a filtra rezultatele căutării. Atingeți una dintre file sau meniuri derulante pentru a filtra rezultatele căutării după Preț, Deschide acum, Cel mai bine cotat, Vizitat, Nu am vizitat, Bun pentru copii, și altele.
Unele opțiuni, cum ar fi Restaurante, au opțiuni suplimentare, cum ar fi Bucătărie, sau capacitatea de a face rezervări.

Pasul 4. Faceți clic sau atingeți o locație
Afacerile și reperele sunt listate în partea de jos a ecranului sau în panoul din dreapta atunci când sunt vizualizate pe un browser web. Faceți clic sau atingeți numele unei locații pentru a vizualiza informații, cum ar fi adresa, numărul de telefon, informații despre parcare, site-ul web, meniul și prețurile (dacă este cazul) și multe altele.
- Faceți clic sau atingeți adresa pentru a marca locația acesteia pe hartă.
- Faceți clic sau atingeți Directii pentru a obține direcții către afacere.
- Faceți clic sau atingeți Apel sau numărul de telefon al companiei pentru a forma numărul de telefon al companiei în aplicația de apelare smartphone.
- Faceți clic sau atingeți Prețuri pentru a vizualiza prețurile pentru servicii.
- Faceți clic sau atingeți Meniul pentru a vizualiza un meniu cu mâncare pe care o servește afacerea.
- Faceți clic sau atingeți Recenzii pentru a vedea recenzii despre afacere.
Metoda 6 din 7: Modificarea tipurilor de hărți

Pasul 1. Deschideți Google Maps
Google Maps este disponibil atât pe computere, cât și pe dispozitive mobile. Pentru a accesa Google Maps de pe un computer, vizitați https://www.google.com/maps google.com/maps într-un browser web. Pe telefoane mobile și tablete, atingeți pictograma Google Maps de pe ecranul de pornire sau din meniul Aplicații. Are o pictogramă cu un marcator de hărți roșu, verde, albastru și galben.

Pasul 2. Atingeți pictograma hartă
Este pictograma care seamănă cu două pătrate suprapuse. Se află în dreapta sub bara de căutare.
Dacă vizualizați Hărți Google într-un browser web desktop, faceți clic pe butonul din partea de jos a ecranului care comută între harta implicită și vizualizarea hărții prin satelit sau faceți clic pe pictograma care seamănă cu trei linii orizontale din colțul din stânga sus

Pasul 3. Atingeți un tip de hartă
Există trei tipuri principale de hărți din care puteți alege.
-
Mod implicit:
Aceasta afișează harta Google normală, colorată.
-
Satelit:
Aceasta afișează o vedere realistă a hărții folosind imagini din satelit.
-
Teren:
Aceasta afișează harta implicită, dar cu umbrire suplimentară pentru a indica terenul.

Pasul 4. Atingeți detaliile hărții pe care doriți să le vedeți pe hartă
Atingeți cele cinci opțiuni de detalii ale hărții pentru a activa sau dezactiva detaliile pe hartă. Opțiunile dvs. sunt:
-
Tranzit:
Această opțiune afișează stații de autobuz de transport public și preluări de trenuri pe hartă atunci când sunteți mărit.
-
Trafic:
Aceasta afișează liniile care reprezintă condițiile de trafic pe hartă. Liniile verzi indică condiții de trafic ușoare sau normale. Liniile portocalii indică o congestie moderată a traficului, iar liniile roșii indică congestia traficului intens. Măriți pentru a vedea mai multe detalii pe toate străzile.
-
Ciclism:
Aceasta afișează traseele de biciclete pe hartă.
-
3D:
Aceasta afișează reprezentări 3D ale clădirilor atunci când măriți pe hartă.
-
Vedere de strada:
Aceasta afișează linii albastre care indică unde este disponibilă vizualizarea străzii pe hartă.
Metoda 7 din 7: Utilizarea Street View

Pasul 1. Deschideți Google Maps
Google Maps este disponibil atât pe computere, cât și pe dispozitive mobile. Pentru a accesa Google Maps de pe un computer, vizitați https://www.google.com/maps google.com/maps într-un browser web. Pe telefoane mobile și tablete, atingeți pictograma Google Maps de pe ecranul de pornire sau din meniul Aplicații. Are o pictogramă cu un marcator de hărți roșu, verde, albastru și galben.

Pasul 2. Atingeți pictograma hartă
Este pictograma care seamănă cu două pătrate suprapuse. Se află în dreapta sub bara de căutare.
Dacă vizualizați Hărți Google într-un browser web desktop, faceți clic pe butonul din partea de jos a ecranului care comută între harta implicită și hărțile prin satelit

Pasul 3. Atingeți opțiunea Street View (numai aplicația pentru smartphone și tabletă)
Are o pictogramă cu o persoană în mijloc. Aceasta afișează linii albastre pe străzile unde este disponibilă Street View

Pasul 4. Măriți cât mai aproape posibil
Utilizați pașii următori pentru a mări o zonă.
-
Smartphone și tabletă:
Așezați degetul mare și degetul arătător pe ecran și împărțiți-le.
-
Browser web desktop:
Măriți folosind rotița mouse-ului sau apăsând tastele (+) și (-).

Pasul 5. Atingeți de două ori linia albastră pentru a intra în modul Street View
Când vă apropiați cât mai mult, atingeți o linie albastră pentru a intra în vizualizarea străzii:
Pe un browser web pentru desktop, pur și simplu continuați să măriți pentru a intra în modul Street View

Pasul 6. Faceți clic sau atingeți și trageți pentru a roti vizualizarea
Pentru a roti vizualizarea în modul Street View, puteți atinge și trage ecranul de pe smartphone și tablete sau puteți face clic și trage oriunde pentru a roti vizualizarea într-un browser web desktop.

Pasul 7. Navigați în Street View
Utilizați următoarele opțiuni pentru a naviga în Street View:
-
Smartphone și tabletă:
Atingeți și trageți de-a lungul liniei albastre pentru a vă deplasa înainte sau înapoi sau atingeți de două ori un punct de pe linia albastră.
-
Browser web desktop:
Plasați cursorul mouse-ului pe stradă și faceți clic când pictograma afișează o săgeată. De asemenea, puteți apăsa tastele săgeată sus și jos de pe tastatură pentru a vă deplasa înainte și înapoi.

Pasul 8. Faceți clic sau atingeți