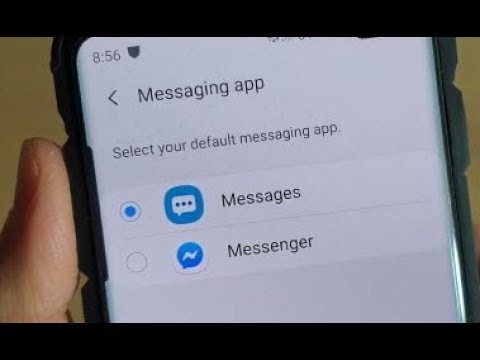Pentru ca Android să funcționeze rapid, va trebui să eliminați aplicațiile și fișierele vechi pe care nu le mai folosiți. Ștergerea memoriei cache a aplicației poate elibera, de asemenea, mult spațiu și poate îmbunătăți performanța telefonului. Dacă dispozitivul dvs. este încărcat cu imagini, transferul acestora pe un computer poate fi cel mai rapid mod de a le face în siguranță sau le puteți încărca pe unitatea dvs. pentru a vă elibera spațiul de stocare. În cele din urmă, puteți efectua o resetare din fabrică și puteți restabili dispozitivul la performanța inițială, aceasta șterge datele aplicației și va reseta setările. Asigurați-vă că faceți copii de siguranță ale fișierelor personale pentru orice eventualitate
Pași
Partea 1 din 6: Dezinstalarea aplicațiilor vechi

Pasul 1. Atingeți aplicația Setări
Puteți găsi acest lucru în sertarul aplicației atingând grila din partea de jos a ecranului de pornire. De asemenea, puteți accesa de obicei setările din Panoul de notificări.

Pasul 2. Atingeți Aplicații sau Aplicații și notificări sau Manager de aplicatii.

Pasul 3. Treceți la fila Toate
Aceasta va afișa toate aplicațiile instalate pe dispozitivul dvs.

Pasul 4. Parcurgeți lista pentru a găsi aplicații pe care nu le utilizați
Aplicațiile pe care știți că le folosiți mai mult ar putea ocupa spațiu și vor rula în fundal, încetinind dispozitivul. Veți vedea cantitatea de spațiu pe care o ocupă fiecare aplicație lângă intrarea din listă.
Unele versiuni de Android vă permit să sortați după mărime atingând butonul ⋮

Pasul 5. Atingeți o aplicație pe care doriți să o dezinstalați

Pasul 6. Atingeți butonul Dezinstalare
Dacă acest buton nu este disponibil, probabil că aplicația a fost preinstalată și nu poate fi complet eliminată.

Pasul 7. Atingeți Dezactivare sau Dezactivați dacă nu puteți dezinstala.
Este posibil să fie necesar să atingeți mai întâi „Dezinstalați actualizările”.

Pasul 8. Repetați pentru orice alte aplicații pe care doriți să le eliminați
Cu cât puteți elimina mai multe aplicații, cu atât telefonul dvs. va avea mai mult spațiu. Acest lucru va duce la performanțe mai bune.
Partea 2 din 6: Eliminarea fișierelor vechi

Pasul 1. Atingeți butonul listă de aplicații
Aceasta este grila din partea de jos a ecranului de pornire.

Pasul 2. Atingeți Descărcări sau Dosare.

Pasul 3. Apăsați lung și atingeți fiecare fișier pe care doriți să îl ștergeți
Fiecare fișier pe care doriți să îl ștergeți va avea o bifă lângă el.

Pasul 4. Atingeți butonul Coș de gunoi
Aspectul acestui ecran va varia în funcție de dispozitivul dvs., dar există de obicei un buton coș de gunoi sau un buton Ștergere pe care îl puteți atinge în partea de sus a ecranului.
Pasul 5. Confirmați-vă acțiunea
Apăsați pe Bine din caseta de dialog. Ați terminat!
Partea 3 din 6: Ștergerea cache-ului

Pasul 1. Atingeți aplicația Setări
Veți găsi acest lucru în lista tuturor aplicațiilor dvs.

Pasul 2. Apăsați Stocare și USB
Poate pur și simplu să fie etichetat ca Depozitare.

Pasul 3. Atingeți Date cache

Pasul 4. Atingeți OK
Aceasta va șterge toate datele cache ale aplicației de pe dispozitivul dvs. Va trebui să vă conectați din nou la aplicații la următoarea lansare.
Partea 4 din 6: Transferarea și eliminarea imaginilor (Windows)

Pasul 1. Conectați dispozitivul Android la computer
Dacă aveți un Mac, consultați Transferul și eliminarea imaginilor (Mac)

Pasul 2. Glisați în jos din partea de sus a ecranului Android

Pasul 3. Atingeți notificarea USB

Pasul 4. Selectați Transfer fișiere sau MTP.

Pasul 5. Deschideți fereastra Computer / Acest computer
Puteți face clic pe folderul sau butonul Computer din meniul Start sau apăsați ⊞ Win + E.

Pasul 6. Faceți clic dreapta pe dispozitivul dvs. Android

Pasul 7. Faceți clic pe Importați imagini și videoclipuri

Pasul 8. Faceți clic pe linkul Mai multe opțiuni

Pasul 9. Bifați caseta Ștergere fișiere după importare

Pasul 10. Faceți clic pe OK

Pasul 11. Faceți clic pe butonul radio Importați toate elementele acum

Pasul 12. Introduceți un nume pentru folder

Pasul 13. Faceți clic pe Import
Fotografiile vor începe să fie copiate pe computer și vor fi apoi șterse de pe dispozitiv.

Pasul 14. Deconectați-vă Android-ul după terminarea transferului fotografiilor

Pasul 15. Deschideți folderul Poze de pe computer pentru a găsi fotografiile
Partea 5 din 6: Transferarea și eliminarea imaginilor (Mac)

Pasul 1. Conectați dispozitivul Android la Mac

Pasul 2. Glisați în jos din partea de sus a ecranului Android

Pasul 3. Atingeți opțiunea conexiune USB

Pasul 4. Atingeți Transfer foto

Pasul 5. Faceți clic pe meniul Go pe Mac

Pasul 6. Faceți clic pe Aplicații

Pasul 7. Faceți dublu clic pe Captură imagine

Pasul 8. Faceți clic pe dispozitivul dvs. Android din meniul Dispozitive

Pasul 9. Faceți clic pe săgeata din colțul din stânga jos

Pasul 10. Faceți clic pe caseta Ștergere după import

Pasul 11. Faceți clic pe butonul Importați toate
Imaginile de pe dispozitivul dvs. Android vor fi transferate pe hard disk-ul computerului și vor fi apoi șterse automat din spațiul de stocare Android.
Partea 6 din 6: Resetare din fabrică

Pasul 1. Faceți o copie de rezervă a contactelor
Dacă sunteți conectat cu un cont Google pe Android, contactele dvs. ar trebui sincronizate automat cu contul dvs. Google. Puteți verifica contactele dvs. Google la contacts.google.com. Dacă aveți contacte, trebuie să faceți backup manual, consultați Backupul contactelor Android în contul dvs. Google.

Pasul 2. Salvați toate fișierele de care aveți nevoie
Când resetați din fabrică, toate datele dvs. vor fi șterse. Dacă aveți fișiere pe Android pe care trebuie să le păstrați, conectați Android la computer și transferați fișierele pentru păstrare. Consultați Transferul de date între un telefon mobil și computer pentru instrucțiuni detaliate.

Pasul 3. Atingeți aplicația Setări de pe Android
Odată ce datele dvs. sunt salvate în siguranță, puteți începe procesul de resetare.

Pasul 4. Apăsați fila Personal (dacă este cazul)
Unele dispozitive Android, în special dispozitivele Samsung, vă vor cere să treceți la secțiunea personală pentru a găsi opțiunile de resetare.

Pasul 5. Atingeți Backup și resetare

Pasul 6. Apăsați Resetare date din fabrică

Pasul 7. Apăsați Resetare telefon

Pasul 8. Așteptați până când dispozitivul se resetează

Pasul 9. Porniți procesul de configurare a dispozitivului

Pasul 10. Conectați-vă cu contul dvs. Google când vi se solicită
Acest lucru vă va restabili contactele și setările, precum și achizițiile și descărcările aplicației Magazin Google Play.
sfaturi
- Evitați aplicațiile care pretind că vă accelerează telefonul. Păstrând spațiul de stocare liber pe dispozitiv, eliminând aplicațiile de care nu aveți nevoie, veți menține Android-ul dvs. funcționând cât de repede poate.
- Pe măsură ce dispozitivele îmbătrânesc, este posibil să nu poată ține pasul cu cele mai recente aplicații, chiar dacă dispozitivul dvs. este în formă maximă. Dacă dispozitivul dvs. Android are mai mult de 3-4 ani și încercați să utilizați aplicații precum Facebook și Snapchat, probabil veți întâlni o mulțime de probleme de performanță.
- RAM-ul telefonului dvs. (memorie cu acces aleatoriu) deține procesarea telefonului dvs. Prin urmare, cu cât RAM-ul telefonului dvs. este mai mare, cu atât va funcționa mai bine.