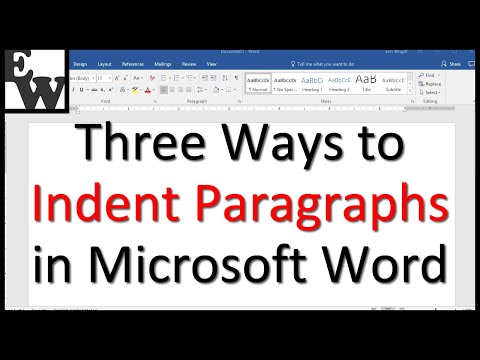Excel este o piesă atât de puternică de software, încât există multe funcții și formule disponibile disponibile pentru dvs. Acest articol va acoperi trei dintre cele mai utilizate funcții în Excel: funcțiile MAX, MIN și MEDIE.
Pași
Metoda 1 din 3: Utilizarea funcției MAX

Pasul 1. Începeți tastând un semn = în celula în care doriți să inserați funcția MAX

Pasul 2. Tastați cuvântul MAX urmat de o paranteză deschisă

Pasul 3. Selectați toate celulele cărora doriți să le aplicați formula MAX
Aceasta va returna valoarea maximă din oricare dintre celulele pe care le selectați.

Pasul 4. Apăsați Enter
Acum ar fi trebuit să introduceți cu succes funcția MAX. Se va afișa valoarea maximă în câmpurile selectate.
Metoda 2 din 3: Utilizarea funcției MIN

Pasul 1. Începeți tastând un semn =

Pasul 2. Tastați cuvântul MIN urmat de o paranteză deschisă

Pasul 3. Selectați toate celulele care conțin numere, din care doriți să fie afișată valoarea minimă

Pasul 4. Apăsați Enter
Acum ar fi trebuit să introduceți funcția MIN și va afișa valoarea minimă din câmpurile selectate.
Metoda 3 din 3: Utilizarea funcției MEDII

Pasul 1. Începeți tastând un semn =, ca în cazul tuturor formulelor din Microsoft Excel

Pasul 2. Tastați cuvântul MEDIE urmat de o paranteză deschisă

Pasul 3. Selectați celulele de date din care doriți să calculați valoarea medie

Pasul 4. Apăsați Enter
Acum ați inserat funcția Media și va afișa valoarea medie a numerelor din câmpurile selectate.
Video - Prin utilizarea acestui serviciu, unele informații pot fi partajate cu YouTube
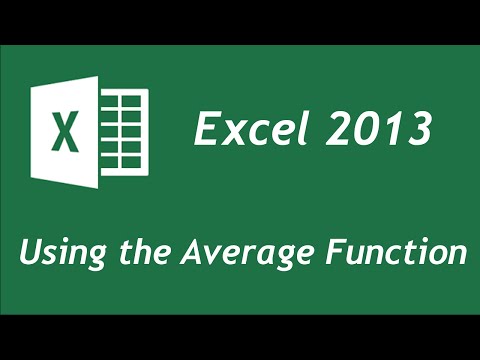
sfaturi
- Asigurați-vă că porniți toate funcțiile în Excel cu un =
- Asigurați-vă că introduceți numele funcției, cum ar fi MAX, MIN sau AVERAGE, folosind majuscule.