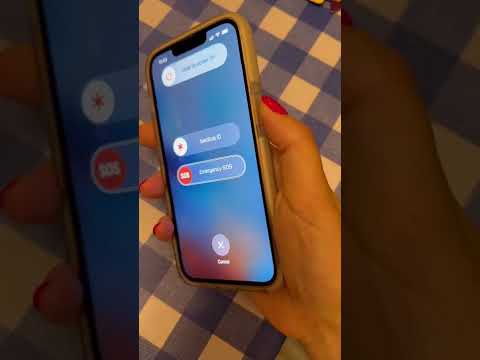Acest wikiHow vă învață cum să verificați mai multe fotografii în aplicația Poze iPhone. După ce faceți acest lucru, puteți adăuga fotografiile selectate într-un album, le puteți șterge sau le puteți partaja într-un mesaj sau pe social media.
Pași

Pasul 1. Deschideți Fotografiile iPhone-ului
Este pictograma cu rotițe multicolore pe un fundal alb.

Pasul 2. Atingeți fila Albume
Se află în colțul din dreapta jos al ecranului.
Dacă Fotografiile se deschid către o fotografie, atingeți butonul Înapoi din colțul din stânga sus al ecranului, apoi atingeți Albume în colțul din stânga sus al ecranului.

Pasul 3. Atingeți un album
Ar trebui să vedeți mai multe albume listate pe această pagină.
Dacă doriți doar să răsfoiți toate fotografiile, atingeți Rola aparatului foto (sau Toate fotografiile dacă utilizați iCloud Photo Library).

Pasul 4. Atingeți Selectare
Se află în colțul din dreapta sus al ecranului.

Pasul 5. Atingeți fiecare fotografie pe care doriți să o selectați
Ar trebui să vedeți o bifă albă pe un fundal albastru în colțul din dreapta jos al fiecărei miniaturi foto pe care o atingeți.

Pasul 6. Atingeți butonul Partajare pentru a vizualiza opțiunile de partajare a fotografiilor
Acest buton se află în colțul din stânga jos al ecranului. Acest lucru vă va oferi un set de opțiuni de partajare, inclusiv Mesaje, Poștă și rețelele sociale (de exemplu, Facebook).
De asemenea, puteți copia, imprima sau ascunde fotografiile folosind acest meniu

Pasul 7. Apăsați Adăugare la pentru a adăuga fotografii la un album
Acest buton se află în partea de jos centrală a ecranului. Dacă o atingeți, vă va solicita să selectați un album preexistent pe care doriți să mutați aceste fotografii.
Puteți chiar să creați un album nou în acest fel atingând butonul Album nou… din colțul din dreapta sus al acestei pagini.

Pasul 8. Atingeți pictograma coș de gunoi pentru a șterge fotografiile selectate
Se află în colțul din dreapta jos al ecranului.
Va trebui să confirmați această decizie atingând Ștergeți fotografii când vi se solicită.

Pasul 9. Atingeți Anulare pentru a deselecta fotografiile și a începe din nou
Această opțiune se află în colțul din dreapta sus al ecranului.