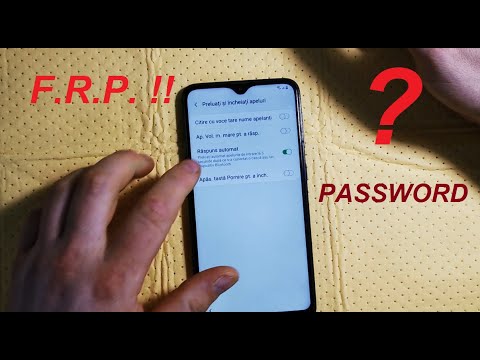Dacă rămâneți fără spațiu de stocare pe telefonul dvs. Android, puteți genera mai multă memorie internă prin mai multe metode diferite. Pentru a crește substanțial memoria telefonului, puteți transfera date pe un card Secure Digital (SD). Alte opțiuni rapide includ eliminarea datelor cache și descărcări mari, dezactivarea temporară a aplicațiilor și eliminarea fotografiilor și videoclipurilor.
Pași
Metoda 1 din 6: Eliminarea descărcărilor nedorite

Pasul 1. Atingeți aplicația „Descărcări”
Aplicația „Descărcări” se află în sertarul de aplicații al Android-ului dvs.

Pasul 2. Atingeți pictograma Meniu
Pictograma Meniu apare în colțul din dreapta sus al ecranului.

Pasul 3. Atingeți lung o descărcare
Selectați descărcările nedorite atingând și menținând apăsat timp de câteva secunde.

Pasul 4. Repetați procesul după cum este necesar

Pasul 5. Atingeți pictograma Coș de gunoi pentru a șterge
Descărcările nedorite vor fi eliminate definitiv și veți avea mai multă memorie internă.
Metoda 2 din 6: Dezactivarea Bloatware

Pasul 1. Atingeți pictograma „Setări”
Pictograma Setări se află în sertarul aplicației.

Pasul 2. Glisați fila „Toate”
Glisați peste fila „Toate” listată în partea de sus a ecranului pentru o listă completă a tuturor aplicațiilor de pe Android.

Pasul 3. Atingeți aplicația pentru a dezactiva

Pasul 4. Atingeți fila „Dezactivare”
Va apărea o solicitare care va indica faptul că alte aplicații pot fi afectate, cu toate acestea, este în regulă, deoarece nu eliminați complet aplicația.

Pasul 5. Atingeți „Ok”

Pasul 6. Apăsați fila „Ștergeți datele”
Aceasta se află în secțiunea Informații despre aplicație.

Pasul 7. Atingeți fila „Ștergeți memoria cache”
Aceasta se află în secțiunea Informații despre aplicație. Acum ați eliminat software-ul inutil, ați eliberat spațiu și ați mărit memoria internă.
Metoda 3 din 6: Eliminarea datelor cache pentru aplicațiile Android

Pasul 1. Atingeți pictograma „Setări”
Pictograma „Setări” se află în sertarul de aplicații al dispozitivului Android.

Pasul 2. Apăsați pe „Stocare”

Pasul 3. Apăsați pe „Date cache”

Pasul 4. Atingeți „OK” pentru a șterge datele din cache pentru toate aplicațiile
Acum ați eliminat cu succes cookie-urile și paginile vor începe să se încarce mai repede.
Metoda 4 din 6: Ștergerea fotografiilor și videoclipurilor

Pasul 1. Atingeți aplicația Google Foto
Aplicația se află în sertarul de aplicații de pe Android.

Pasul 2. Atingeți Meniu

Pasul 3. Atingeți fila „Setări”

Pasul 4. Atingeți „Copia de rezervă și sincronizare”
Fotografiile care nu au copie de rezervă vor apărea cu o pictogramă a unui nor cu o lovitură prin el

Pasul 5. Atingeți săgeata de întoarcere
Atingeți săgeata din partea stângă sus a ecranului pentru a reveni la ecranul principal.

Pasul 6. Atingeți pictograma Foto
Pictograma Foto se găsește în partea de jos a ecranului.

Pasul 7. Atingeți lung o fotografie
Atingeți lung toate videoclipurile sau fotografiile pe care doriți să le eliminați. O bifă va apărea după ce fotografia a fost selectată.

Pasul 8. Repetați procesul după cum este necesar

Pasul 9. Atingeți pictograma „Coș de gunoi”
Pictograma Coș de gunoi se găsește în partea dreaptă sus a ecranului.

Pasul 10. Atingeți „Ștergeți”
Va apărea un mesaj care vă va solicita să confirmați că doriți să ștergeți fotografiile selectate. Atingeți „Ștergeți” pentru a elimina definitiv fotografiile sau videoclipurile din aplicația Google Foto.
Metoda 5 din 6: Instalați și rulați GOM Saver
GOM Saver- Vă comprimați fotografiile și videoclipurile
Pasul 1. Descărcați aplicația GOM Saver din Magazinul Google Play
Pasul 2. Lansați GOM Saver, va fi setat modul implicit
Pasul 3. Puteți vedea câtă memorie puteți economisi executând compresia video sau imagine
Pasul 4. Puteți șterge fișierul original sau faceți backup în cloud
Pasul 5. Imaginea sau videoclipul comprimat vor fi lăsate pe telefon
Pasul 6. Economisirea medie este de aproximativ 50% din suma inițială a fișierului
(Exemplu: 5 concerte de fotografii vor avea 2,5 concerte)
Metoda 6 din 6: Transferul de date pe un card SD
Pasul 1. Descărcați aplicația Link2SD
Descărcați aplicația din Magazinul Google Play.
Pasul 2. Opriți telefonul
Trebuie să utilizați tastele de volum pentru a naviga și butonul de pornire / acasă pentru a selecta, deoarece atingerea nu funcționează în modul de recuperare
Pasul 3. Atingeți aplicația Link2SD
Aplicația se află în sertarul aplicației.
Pasul 4. Atingeți opțiunea „Avansat”
Aceasta apare în lista derulantă de opțiuni.
Pasul 5. Atingeți opțiunea „Partition sdcard”
Aceasta apare în lista derulantă de opțiuni din meniul Avansat.
Pasul 6. Atingeți dimensiunea ext
Această dimensiune ar trebui să fie mai mică decât dimensiunea cardului de memorie.
Pasul 7. Atingeți dimensiunea swap-ului
Dimensiunea swap-ului trebuie să fie zero.
Pasul 8. Așteptați câteva momente
Pasul 9. Selectați „+++++ înapoi +++++”
Pasul 10. Selectați „reporniți sistemul acum”
Pasul 11. Porniți telefonul
Pasul 12. Instalați aplicația Link2SD
Acesta se află în sertarul de aplicații al telefonului dvs.
Pasul 13. Atingeți aplicația Link2SD
Pasul 14. Faceți clic pe „Permiteți” permisiunile superutilizatorului
Pasul 15. Selectați „Ext2”
Această opțiune va apărea într-o fereastră pop-up.
Pasul 16. Selectați „Ok” pentru a reporni
Pasul 17. Atingeți aplicația Link2SD
Pasul 18. Atingeți pictograma „Filtru”
Aceasta apare în partea de sus a ecranului.
Pasul 19. Atingeți opțiunea „On Internal”
Pasul 20. Atingeți pictograma „Opțiune”
Pasul 21. Atingeți opțiunea „Selectare multiplă”
Pasul 22. Atingeți pictograma „Opțiune”
Pasul 23. Atingeți opțiunea „Creați link”
Pasul 24. Atingeți „Conectați fișierul aplicației”
Pasul 25. Atingeți „Link dalvik cache file”
Pasul 26. Atingeți „Conectare fișiere bibliotecă”
Pasul 27. Atingeți „Ok”
Pasul 28. Așteptați câteva momente
Pasul 29. Atingeți „Ok”
Ați mutat cu succes aplicațiile și alte date pe cardul SD.
sfaturi
- Faceți o copie de rezervă a conținutului cardului de memorie înainte de a transfera date pe un card SD.
- Aveți un telefon încărcat pentru a evita orice întrerupere.
- Trebuie să vă rădăcinați telefonul înainte de a transfera date pe un card SD.