Pentru a începe, va trebui să aveți două programe deschise. Unul dintre ele este Notepad. O puteți accesa făcând clic pe Start> Executare …> Notepad. Minimizați acest lucru și deschideți linia de comandă. Puteți accesa acest lucru la Start> Run …> CMD.
Pași

Pasul 1. Aflați despre Notepad și Command Prompt
Notepad nu este un program vechi de editare a textului, deoarece atunci când îl salvați puteți adăuga orice extensie. Promptul de comandă sau CMD este ca DOS, dar are multe funcționalități.
Deci, la linia de comandă pentru a face lucrurile mai ușor de utilizat, trebuie să faceți clic dreapta pe bara albastră din partea de sus și să selectați proprietățile. Sub opțiunile Tab trebuie să vă asigurați că modul QuickEdit este activat. Faceți clic pe OK. Va apărea o casetă pentru a spune dacă doriți să le aplicați sau să le salvați. Faceți clic pe caseta „Salvați proprietățile pentru ferestrele viitoare cu același titlu”. Faceți clic pe OK

Pasul 2. Aflați despre ce poate face
S-ar putea să credeți în acest moment că îmi va strica sistemul. Se poate, dacă nu ai idee ce faci. Deci, pentru a începe, trebuie să știți cum să navigați între directoare.
- Tastați CD c: / apoi apăsați ↵ Enter. Veți observa că ați trecut de la directorul de documente și setări la directorul rădăcină al unității dvs. C. Dacă urmați următoarele instrucțiuni, veți vedea fiecare fișier și folder care se află în acel director.
- Tastați DIR și apăsați ↵ Enter. Acum ar trebui să vedeți o listă lungă. Rândurile de text din ultima coloană vă arată numele directorilor care se ramifică din directorul rădăcină (partea de sus) a unității dvs. C sau, în orice alt caz, directorul în care vă aflați în prezent. Dacă este un folder, veți vedea în coloana din stânga coloanei de nume din același rând. Dacă este ca fișier, nu va avea alături și va avea o extensie de fișier (*.txt, *.exe, *.docx) la sfârșitul numelui.

Pasul 3. Creați un director pentru a pune toate fișierele batch pe care le veți face
Tastați MKDIR mybatch. Tocmai ați comandat Windows să creeze un nou director sau folder numit mybatch. Dacă doriți dovezi, acolo scrieți DIR din nou și priviți în jur. Ar trebui să-l vedeți ca pe un DIR.

Pasul 4. Aflați cum să utilizați comanda ping
Dacă nu aveți conexiune la Internet, puteți sări peste această parte, dar dacă aveți, trebuie să o cunoașteți. Ping înseamnă să trimiteți pachete de date în jurul unui site web și să vă întoarcă înapoi. Dacă da, înseamnă că site-ul web funcționează și este în viață.
De exemplu, veți testa motorul de căutare Google. Tastați PING Google.com apoi apăsați ↵ Enter. Ar trebui să vedeți ceva care spune „Răspuns de la 72.14.207.99: octeți = 32 timp = 117ms TTL = 234.” S-ar putea să aibă acest lucru de aproximativ patru ori. Dacă se spune că nu poate face ping, conexiunea la Internet nu funcționează sau site-ul web este mort. De asemenea, va spune câte pachete a trimis, primit și pierdut. Dacă a pierdut 0, site-ul web funcționează 100%

Pasul 5. Deschideți un program din Windows Directory și System32
Asta e ușor. Tastați ceva de genul mspaint.exe și va deschide programul de vopsire. Este mai greu să deschizi un program într-un director și ai făcut deja acest lucru folosind interfața cu utilizatorul când ai deschis mai întâi Command Prompt și Notepad.
Modul de a deschide un fișier sau program din interiorul unui director este mai greu. Presupunând că aveți încă un bloc de notițe deschis, hello world. Apoi faceți clic pe Fișier> Salvați ca> Helloworld.txt în folderul mybatch din directorul dvs. C. Redeschideți promptul de comandă și veți fi în documentele și folderul de setări. Acum tastați cd c: / mybatch, apăsați ↵ Enter și apoi tastați helloworld.txt. În mod normal, nu va trebui să deschideți din nou Command Prompt, dar este puțin mai dificil, deoarece nu începeți în mod normal în directorul C

Pasul 6. Faceți un DIR numit „ștergeți-mă” în directorul dvs. C
Pentru a șterge un director trebuie să utilizați comanda RMDIR. De exemplu, RMDIR deleteme înseamnă practic „șterge directorul numit„ deleteme”. Chiar dacă comanda este RM DIR, va funcționa atât cu fișiere, cât și cu subdirectoare sau foldere.
Un mic sfat: când utilizați comanda RMDIR, navigați la directorul care conține fișierul sau subdirectorul pe care doriți să îl ștergeți și atunci tastați RMDIR * cu * fiind numele fișierului sau al subdirectorului pe care doriți să îl ștergeți. Navigați la unitatea C, apoi tastați RMDIR deleteme. Apoi vă va întreba dacă sunteți sigur că doriți să ștergeți directorul. Tastați Y pentru da și apoi apăsați ↵ Enter. Tocmai ați șters dosarul numit „ștergere”.

Pasul 7. Redenumiți un fișier sau folder
Puteți utiliza oricare dintre aceste două comenzi; ambele sunt exact la fel, REN și RENAME așa că faceți un director numit „idon’tlikemyname”, apoi tastați REN idon’tlikemyname numele meu este bun. Tocmai ați redenumit directorul. Acum îl puteți șterge.

Pasul 8. Aflați despre programarea batch și faceți-o în Notepad
Nu este nevoie să cumpărați software scump pentru ceva ce puteți face gratuit. În tip Notepad:
@echo off Echo acesta este un fișier batch Echo Pot spune ora Echo spune ora Time / t
Ecou salut Bună ziua
Video - Prin utilizarea acestui serviciu, unele informații pot fi partajate cu YouTube
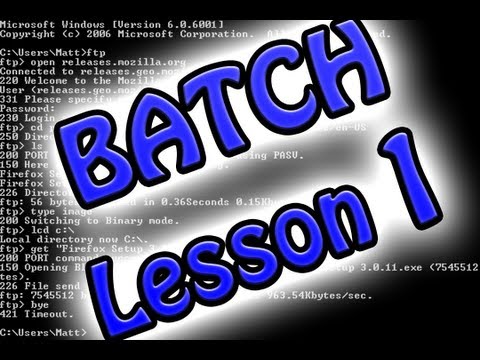
sfaturi
Există și alte comenzi pentru cele enumerate, așa că trebuie doar să tastați help pentru a afla mai multe
Avertizări
- Dacă nu știi ce faci, îți poți încurca serios aparatul.
- Când utilizați del (sau ștergeți) pentru a șterge fișiere, rețineți că acestea sunt eliminate definitiv de pe computer fără a intra vreodată în coșul de gunoi și nu pot fi recuperate.







