Acest wikiHow vă va învăța cum să deschideți porturi în trei firewall-uri Linux populare. Dacă utilizați un produs cum ar fi ConfigServer Firewall (CSF) sau Advanced Policy Firewall (ADP), puteți controla porturile deschise în fișierul principal de configurare al firewall-ului. Dacă utilizați Firewall necomplicat (UFW), opțiunea implicită de firewall din Ubuntu, puteți adăuga reguli la linia de comandă fără a edita fișiere complicate.
Pași
Metoda 1 din 3: Utilizarea firewall-ului necomplicat pentru Ubuntu

Pasul 1. Conectați-vă la server
Dacă utilizați Ubuntu pe desktop, apăsați Ctrl + Alt + T pentru a deschide o fereastră de terminal.

Pasul 2. Tastați sudo ufw status verbose și apăsați ↵ Enter
Dacă UFW rulează deja, veți vedea un mesaj de stare, precum și o listă cu orice reguli firewall (inclusiv porturile deschise) care există deja.
Dacă vedeți un mesaj care spune Status: inactiv, tastați sudo ufw enable la prompt și apăsați ↵ Enter pentru a porni firewall-ul

Pasul 3. Folosiți sudo ufw permit [număr port] să deschidă un port
De exemplu, dacă doriți să deschideți portul SSH (22), introduceți kbd și apăsați ↵ Enter pentru a deschide portul. Nu este necesar să reporniți paravanul de protecție, deoarece modificarea va intra în vigoare imediat.
- Dacă portul pe care îl deschideți este pentru un serviciu listat în / etc / services, trebuie doar să tastați numele serviciului în loc de numărul portului. Exemplu: sudo ufw permit ssh.
- Pentru a deschide o gamă specifică de porturi, utilizați sintaxa sudo ufw allow 6000: 6007 / tcp, înlocuind 6000: 6007 cu intervalul real. Dacă intervalul este porturile UDP, înlocuiți tcp cu udp.
- Pentru a specifica o adresă IP care poate accesa portul, utilizați această sintaxă: sudo ufw permite de la 10.0.0.1 la orice port 22. Înlocuiți 10.0.0.1 cu adresa IP și 22 cu portul pe care doriți să îl deschideți la adresa respectivă.

Pasul 4. Ștergeți regulile firewall care nu sunt necesare
Orice porturi care nu sunt deschise în mod specific sunt blocate în mod implicit. Dacă deschideți un port și decideți că doriți să îl închideți, urmați acești pași:
- Tastați sudo ufw status numerotat și apăsați ↵ Enter. Aceasta afișează o listă cu toate regulile firewall-ului, fiecare începând cu un număr care să îl reprezinte în listă.
- Identificați numărul de la începutul regulii pe care doriți să îl ștergeți. De exemplu, să presupunem că doriți să eliminați regula care deschide portul 22, iar regula respectivă este listată pe linia 2.
- Tastați sudo ufw delete 2 și apăsați ↵ Enter pentru a elimina regula de la linia 2.
Metoda 2 din 3: Utilizarea firewall-ului ConfigServer

Pasul 1. Conectați-vă la serverul dvs
Dacă nu sunteți conectat ca utilizator root, puteți face root pentru a vă ajusta configurația.

Pasul 2. Mergeți la directorul care conține fișierul dvs. de configurare CSF
Fișierul se numește csf.conf și este salvat în mod implicit în /etc/csf/csf.conf. Pentru aceasta, tastați cd / etc / csf și apăsați ↵ Enter.

Pasul 3. Deschideți csf.conf într-un editor de text
Puteți utiliza orice editor de text doriți, cum ar fi vim sau nano.
Pentru a deschide csf.conf în vim, tastați vim csf.config și apăsați ↵ Enter

Pasul 4. Adăugați un port de intrare în lista TCP_IN
Porturi TCP. Odată ce aveți fișierul deschis, veți vedea secțiunile TCP_IN și TCP_OUT. Secțiunea TCP_IN listează porturile TCP de intrare deschise separate prin virgule. Porturile sunt în ordine numerică pentru a ușura lucrurile, dar nu este necesar ca porturile pe care le respectați la comandă. Puteți adăuga porturi la sfârșitul secvenței, separați-le doar cu virgule.
- De exemplu, să presupunem că doriți să deschideți portul 999, iar porturile deschise actuale sunt 20, 21, 22, 25, 53, 80, 110, 143, 443, 465, 587, 993, 995.
- După adăugarea portului 999 la listă, va arăta astfel: 20, 21, 22, 25, 53, 80, 110, 143, 443, 465, 587, 993, 995, 999.
- Pentru a intra în modul de inserare / tastare în vim, apăsați tasta i de pe tastatură.

Pasul 5. Permiteți TCP de ieșire în lista TCP_OUT
La fel cum ați făcut cu portul de intrare, adăugați orice port TCP de ieșire pe care doriți să îl deschideți în lista TCP_OUT.

Pasul 6. Salvați modificările și ieșiți din fișier
Urmați acești pași pentru a salva și a ieși din fișier:
- Apăsați tasta Esc.
- Tipul: wq !.
- Apăsați ↵ Enter.

Pasul 7. Tastați service csf restart și apăsați ↵ Enter
Aceasta repornește paravanul de protecție și deschide noile porturi.
Pentru a refuza un port, redeschideți fișierul, ștergeți portul, salvați fișierul și apoi reporniți paravanul de protecție
Metoda 3 din 3: Utilizarea Firewall-ului cu politici avansate

Pasul 1. Conectați-vă la serverul dvs
Dacă nu sunteți conectat ca utilizator root, puteți face root pentru a vă ajusta configurația.

Pasul 2. Mergeți la directorul care conține fișierul de configurare APF
Fișierul pe care îl căutați se numește conf.apf și va fi implicit în / etc / apf. Tastați cd / etc / apf pentru a intra în acel director.

Pasul 3. Deschideți conf.apf într-un editor de text
Puteți utiliza orice editor de text doriți, cum ar fi vim sau nano.
Pentru a deschide conf.apf în vim, trebuie să tastați vim conf.apf și să apăsați ↵ Enter

Pasul 4. Adăugați porturi de intrare în lista IG_TCP_CPORTS
Odată ce aveți fișierul deschis, veți vedea secțiunile IG_TCP_CPORTS și EG_TCP_CPORTS. Secțiunea IG_TCP_CPORTS listează porturile de intrare deschise separate prin virgule. Porturile sunt listate în ordine numerică pentru a ușura lucrurile, dar nu este necesar să rămâneți cu ele. Puteți adăuga porturi la sfârșitul secvenței, separați-le doar cu virgule.
- De exemplu, să presupunem că doriți să deschideți portul 999, iar porturile deschise actuale sunt 20, 21, 22, 25, 53, 80, 110, 143, 443, 465, 587, 993, 995.
- După adăugarea portului 999 la lista IG_TCP_CPORTS, va arăta astfel: 20, 21, 22, 25, 53, 80, 110, 143, 443, 465, 587, 993, 995, 999.
- Pentru a intra în modul de inserare / tastare în vim, apăsați tasta i de pe tastatură.

Pasul 5. Permiteți porturile de ieșire în lista EG_TCP_CPORTS
La fel cum ați făcut cu portul de intrare, adăugați orice port TCP de ieșire pe care doriți să îl deschideți în lista EG_TCP_CPORTS.

Pasul 6. Salvați modificările și ieșiți din fișier
Urmați acești pași pentru a salva și a ieși din fișier:
- Apăsați tasta Esc.
- Tip: wq !.
- Apăsați ↵ Enter.

Pasul 7. Tastați service apf -r și apăsați ↵ Enter
Aceasta repornește paravanul de protecție APF și deschide noile porturi.
Pentru a refuza un port, redeschideți fișierul, ștergeți portul, salvați fișierul și apoi reporniți paravanul de protecție
Video - Prin utilizarea acestui serviciu, unele informații pot fi partajate cu YouTube
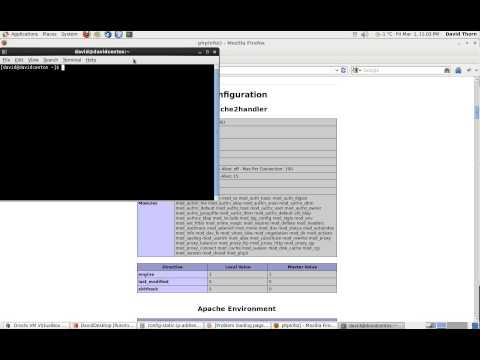
sfaturi
- Dacă vedeți un port pe care nu îl utilizați sau nu îl rulați, închideți-l! Nu doriți să lăsați o ușă deschisă pentru intruși!
- Dacă începeți să adăugați porturi deschise aleatorii ca și cum ar fi demodate, VEȚI VÂNCĂ! Așadar, asigurați-vă că nu faceți munca hackerilor mai ușoară. Deschideți doar ceea ce aveți nevoie.







