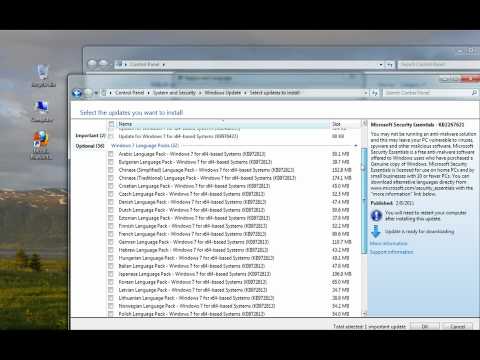Te-ai săturat să fii nevoit să îți reformatezi în mod constant codul de programare? Cu o singură apăsare de buton Control + Shift + F, Eclipse vă va format întregul document. Urmați pașii de mai jos pentru a schimba modul în care Eclipse vă va format documentul în funcție de preferințele dvs. personale.
Pași

Pasul 1. Lansați programul Eclipse
Faceți clic pe opțiunea Window din bara de instrumente de sus și apoi faceți clic pe Preferences.

Pasul 2. În partea stângă a casetei, extindeți opțiunea Java, apoi extindeți Stilul codului și apoi faceți clic pe Formatator

Pasul 3. Profilul activ trebuie setat la „Eclipse [built-in]”. Nu puteți edita această setare, așa că vom face una nouă făcând clic pe „Nou
..”butonul de dedesubt.

Pasul 4. În „numele profilului” alegeți un nume care este semnificativ pentru dvs., astfel încât să vă amintiți ce este
Opțiunea „Inițializați setarea cu următorul profil” ar trebui să aibă selectat „Eclipse [built-in]”. Și ar trebui să fie selectat „Deschideți dialogul de editare acum”. Acum faceți clic pe „OK” pentru a crea noile setări de format.

Pasul 5. Acum vi se prezintă caseta „Profilul‘numele pe care l-ați selectat’”
Vor fi 8 file, denumite după cum urmează:
- Indentare
- Bretele
- spatiu alb
- Linii goale
- Linii noi
- Declarații de control
- Împachetarea liniei
-
Comentarii
Va fi un buton „Aplicare” și „OK” în partea de jos. Ar trebui să vă asigurați că apăsați butonul „Aplicați” de fiecare dată când efectuați o modificare, astfel încât să știe că este sigur salvat și aplicat setărilor de format.

Pasul 6. Consultați imaginea din dreapta pentru a vedea TABUL DE INDENTARE
Indentarea este foarte importantă, deoarece face un program mai lizibil dacă este făcut corect. În zona Setări generale, puteți modifica dimensiunea filei, pe care o puteți seta în funcție de dacă doriți să economisiți spațiu sau dacă doriți să diferențiați mai ușor diferitele secțiuni. Conform convențiilor de codare, ar trebui să lăsați toate casetele din secțiunea Indentare bifată (caseta Liniile goale nu contează). Nu uitați să faceți clic pe Aplicare.

Pasul 7. Faceți clic pe TABUL BRACES și consultați imaginea din dreapta, dacă este necesar
Setările acoladelor sunt destul de simple și se bazează pe preferințele personale. Majoritatea oamenilor utilizează poziția „Aceeași linie” sau „Linia următoare”. Ar trebui să utilizați aceeași poziție pentru fiecare opțiune. Nu uitați să faceți clic pe Aplicare.

Pasul 8. Faceți clic pe TABUL SPAȚIU ALB
Utilizați imaginea din dreapta pentru referință. Încă o dată, această filă este pentru preferințe personale și ușurință în citire. Există multe opțiuni pentru extindere, citire și apoi selectare sau deselectare în funcție de preferința dvs. în locul în care doriți să fie adăugat sau eliminat un spațiu (înseamnă un clic al barei de spațiu). Nu uitați să căutați în fereastra de previzualizare pentru a vedea modificarea și să faceți clic pe Aplicați des, văzând că există multe opțiuni în această filă.

Pasul 9. Faceți clic pe TABLA LINII NEGRE și utilizați imaginea ca referință
Această filă vă permite să specificați numărul de linii goale înainte sau după diferite declarații. Standardul este de obicei fie 0, fie 1 în funcție de opțiune. Dacă utilizați mai mult de o linie goală, este doar risipirea spațiului. Alegeți opțiunile în funcție de preferințele dvs. Nu uitați să selectați Aplicați.

Pasul 10. Uitați-vă la imaginea din dreapta și apoi faceți clic pe TABUL LINII NOI
Această filă este doar pentru preferințele utilizatorului, deci alegeți opțiunile după cum doriți. Nu uitați să faceți clic pe Aplicare.

Pasul 11. Încă o dată, FICHA DE DECLARAȚII DE CONTROL este pentru preferința dvs. personală
Consultați imaginea din dreapta, în timp ce selectați casetele. Documentul este ușor de citit cu sau fără spațiul adăugat după o declarație de control. Pentru a limita lungimea documentului, lăsați casetele bifate. Nu uitați să faceți clic pe Aplicare.

Pasul 12. Faceți clic pe TABUL DE ÎNFĂȘURARE LINIE și vedeți imaginea din dreapta
În secțiunea „Lățimea liniei și nivelurile de indentare” alegeți câte caractere poate avea lățimea documentului dvs. și cât de lată doriți să fie indentarea pentru înfășurarea liniei. Mai jos, faceți clic pe fiecare opțiune și alegeți „Politica de împachetare a liniei” și „Politica de indentare” în consecință. Doriți ca documentul dvs. să aibă cea mai mică cantitate posibilă de ambalare, astfel încât să fie ușor de citit. Nu uitați să selectați Aplicați des, deoarece există o mulțime de opțiuni.

Pasul 13. TABUL COMENTARII este ultima filă de setat și imaginea din dreapta este pentru referință
Opțiunile care încep cu „Activați …” trebuie selectate. Celelalte opțiuni pot fi selectate pentru preferințe personale. De asemenea, vă recomand să selectați toate opțiunile care vor „Șterge liniile goale”. Nu uitați să faceți clic pe Aplicare.

Pasul 14. Ca exemplu, pentru a vă arăta cum va funcționa formatul, există un exemplu de program (faceți clic pe imaginea din dreapta) afișat cu formatarea distorsionată (adică
indentare greșită, spații suplimentare etc.).

Pasul 15. Pentru a formata documentul selectat în prezent, faceți clic pe Sursă în bara de instrumente de sus și apoi faceți clic pe Format sau ca o comandă rapidă puteți face clic pe „Control + Shift + F”

Pasul 16. Din nou, faceți clic pe imaginea din dreapta
Aici puteți vedea că indentarea a fost restaurată, excesul de spațiu a fost eliminat și parantezele sunt plasate conform preferinței mele. Documentul dvs. nu va arăta, neapărat, ca al meu, deoarece se va baza pe preferințele dvs. personale de stil de codare.
sfaturi
- Când faceți clic sau dezactivați o setare, ecranul de previzualizare din dreapta vă va arăta modificarea pe care o va face la setarea formatului.
- Nu trebuie să mergeți mai mic decât dimensiunea filei 2.
- Nu vă fie teamă să faceți modificări, deoarece puteți restabili întotdeauna setările implicite.