Funcțiile sunt baza tuturor limbajelor de scriptare și programare. Cu funcțiile, puteți face aplicațiile dvs. să facă orice doriți. Funcțiile sunt foarte utile și necesare în toate aplicațiile care sunt proiectate în MATLAB. Vom proiecta funcția matematică y = mx + b, care este cunoscută ca ecuația pantei, această ecuație, dacă este definită programatic, este utilă, deoarece putem doar conecta intrările cunoscute și programul va emite răspunsul. Acest set de instrucțiuni presupune că aveți cunoștințe de bază despre MATLAB, cum ar fi cum să deschideți un fișier script și cum să efectuați operații simple de date.
Pași

Pasul 1. Deschide MATHWORKS MATLAB și apasă butonul New Script
Acest buton va fi în partea stângă sus a ecranului.

Pasul 2. Tastați numele funcției
Numele funcției dvs. ar trebui să fie numele fișierului dvs., astfel încât atunci când salvați acest nou fișier script, acesta va fi numele fișierului dvs. În acest caz, de exemplu, puteți denumi funcția noastră panta-ecuație.

Pasul 3. Tastați intrările funcției dvs. între paranteză
O intrare este ceva de care trebuie să vă ofere utilizatorul. De exemplu, dacă doriți să determinați ecuația pantei y = mx + b, trebuie ca utilizatorul să ne spună care este valoarea pantei (m), coordonata x și interceptarea y (b).

Pasul 4. Comentează ce este fiecare intrare
Treceți la linia 2 din programul dvs. și tastați, de exemplu, „% m este valoarea pantei liniei”. Repetați acest lucru pentru fiecare 3 intrări. Comentariile sunt utile în programare pentru dvs. și pentru ceilalți care vă modifică programul pentru a înțelege toate variabilele și lucrurile pe care le-ați făcut și cum sunt definite.

Pasul 5. Introduceți operațiunea pe care doriți să o facă programul dvs. folosind intrările dvs
Ce înseamnă asta, în acest caz, este că doriți ca ecuația dvs. să definească o variabilă y ca produs al intrării noastre m și x și apoi să adăugați valoarea de interceptare y (b) la aceasta. În linia 5, vă definiți ecuația. Nu uitați de punct și virgulă, acest punct și virgulă suprima ieșirea! Ce înseamnă asta? Asta înseamnă că software-ul Matlab atribuie automat variabilei y valoarea mx + b și nu afișează valoarea pe ecran.

Pasul 6. Folosiți o instrucțiune fprintf pentru a genera rezultatul ecuației dvs
O declarație fprintf este utilizată pentru a transmite informații utilizatorului programului. Mai întâi veți defini declarația fprintf și apoi veți intra în mai multe detalii. Tastați la linia 6 fprintf („mesaj gol”);

Pasul 7. Decideți ce doriți să afișeze mesajul dvs
Înlocuiți cuvintele mesaj gol cu propriile cuvinte propoziția dvs. ar trebui să fie descriptivă a rezultatului funcției dvs. Puteți spune: „Coordonata y a acestei linii este:”

Pasul 8. Introduceți tipul de date al rezultatului funcției dvs. după propoziția dvs., dar încă între ghilimele unice
Acest lucru înseamnă că, deoarece aveți de-a face cu numere întregi, ar trebui să utilizați „% i”, aceasta va apela o valoare întreagă din declarația noastră fprintf. Care sunt diferitele tipuri de date? Ei bine, cel mai comun este întregul care într-o declarație fprintf este definit ca% i, dar există și o listă întreagă de tipuri de date numerice pe acest site web https://www.mathworks.com/help/matlab/numeric-types.html unde puteți căuta și decide la ce tip de date doriți să fie formatat răspunsul dvs.!

Pasul 9. Tastați rezultatul funcției dvs. după ghilimele unice
În cazul dvs., ieșirea este valoarea y, astfel încât după citatul unic tastați „, y”. Instrucțiunea fprintf recunoaște automat această variabilă și o plasează în primul% (tip de date) pe care îl vede între ghilimele unice.

Pasul 10. Adăugați o declarație fprintf care conține noul caracter de linie
Această linie este pur și simplu pentru a face programul să arate mai frumos. Face programul să intre după declarația inițială fprintf. Aceasta este doar linia „fprintf (‘\ n’);’. Noul caracter al liniei în alte limbaje de programare este „/ n”; în MATLAB, acesta va funcționa numai cu slash-ul înapoi.

Pasul 11. Adăugați un capăt la ultima linie a programului dvs. și salvați-l ca nume al funcției
Acest scop ne va închide funcția și este necesar în fiecare funcție pe care o creați în MATLAB. Dacă nu vă salvați programul, veți obține o ieșire greșită sau nicio valoare atunci când executați.

Pasul 12. Testați-vă funcția pe promptul de comandă
Această parte este considerată că vă apelează funcția; mergi la promptul de comandă și tastați „funcția dvs. (inputvalue1, inputvalue2, inputvalueN)”. Aceasta înseamnă că introduceți numele funcției și valorile pe care doriți să le atribuiți intrărilor. Testați-vă funcția cu valoarea de intrare 4, 5 și 6. Asta înseamnă că pe promptul de comandă veți scrie ecuația pantei (4, 5, 6). După cum puteți vedea din imagine, greșelile se vor întâmpla în codul dvs., trebuie doar să consultați înapoi acești pași și avertismente și să vedeți ce ați ratat sau ați deranjat!
Video - Prin utilizarea acestui serviciu, unele informații pot fi partajate cu YouTube
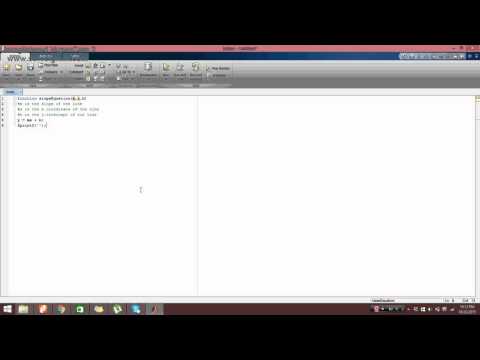
Avertizări
- Nu uitați de punct și virgulă atunci când vă definiți ecuația, aceasta va suprima ieșirea, ceea ce înseamnă că nu va afișa numărul înainte de a dori să fie trimis utilizatorului
- În alt limbaj de programare noul caracter de linie este „/ n”; în MATLAB este „\ n”.
- Dacă nu vă salvați programul, acesta nu va funcționa sau atunci când executați sau apelați funcția dvs. nu se va întâmpla nimic.
- Pentru fiecare funcție Matlab pe care o creați, trebuie să adăugați un END la aceasta, acest lucru este crucial și programul dvs. nu va funcționa altfel.







