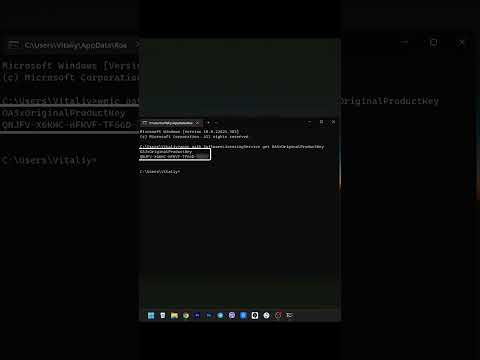Instalați Windows 7? Nu este necesar să fiți profesionist sau să consultați un manual confuz pentru a face acest lucru. Puteți instala Windows 7 de pe un disc sau unitate flash. De asemenea, puteți face upgrade la Windows 7 dintr-o versiune mai veche de Windows. Efectuarea unei instalări curate va șterge toate datele de pe computer și va instala Windows 7 ca și cum ar fi un computer nou. Efectuarea unui upgrade vă va păstra toate datele și va înlocui o versiune mai veche de Windows cu Windows 7. Veți avea nevoie de o cheie de produs Windows 7 sau veți achiziționa Windows 7 în termen de 30 de zile.
Pași
Metoda 1 din 4: Utilizarea unui disc de instalare Windows 7

Pasul 1. Faceți backup fișierelor
Procesul de instalare va șterge toate datele de pe hard disk. Este recomandat să faceți o copie de rezervă a tuturor fișierelor pe care doriți să le păstrați înainte de a instala un nou sistem de operare. Puteți face copii de rezervă ale fișierelor pe un alt hard disk, un hard disk extern, o unitate flash sau un serviciu bazat pe cloud, cum ar fi Google Drive sau Dropbox.

Pasul 2. Reporniți computerul
Apăsați butonul de alimentare de pe computer și apoi faceți clic pe Repornire în meniul de opțiuni de alimentare.

Pasul 3. Apăsați imediat Del, Esc, F2, F10, sau F9 când repornește.
În funcție de marca și modelul computerului dvs., apăsarea unuia dintre aceste butoane imediat după ce ați pornit computerul va intra în BIOS-ul sistemului.
Unele computere vă spun ce buton să apăsați pentru a intra în BIOS la pornirea computerului

Pasul 4. Găsiți meniul de opțiuni de boot al BIOS-ului
Meniul de opțiuni de încărcare al BIOS-ului dvs. poate varia în funcție de locație sau nume din ilustrație, dar în cele din urmă îl puteți găsi dacă căutați în jur.
Dacă nu găsiți meniul de opțiuni de încărcare, căutați online numele BIOS-ului (cel mai probabil situat în meniul BIOS) pentru ajutor

Pasul 5. Selectați unitatea de disc optic ca primul dispozitiv de boot al computerului
Deși această metodă poate varia între computere, meniul de opțiuni de pornire este de obicei un meniu cu nume de dispozitive mobile în care ar trebui să setați unitatea CD, DVD sau Blu-ray ca primul dispozitiv de pornire. Poate fi, de asemenea, o listă de dispozitive pe care puteți seta ordinea pornirii lor. Dacă sunteți blocat, consultați un manual sau internetul pentru ajutor.

Pasul 6. Plasați discul de instalare Windows 7 în unitatea de disc
Apăsați butonul de pe unitatea CD, DVD sau Blu-ray. Apoi așezați discul de instalare Windows 7 în tava de disc și împingeți-l înapoi în unitate.

Pasul 7. Salvați modificările din setări
Apăsați butonul indicat pe ecran sau selectați opțiunea de salvare din meniul BIOS pentru a salva configurația.

Pasul 8. Opriți computerul
Fie opriți computerul alegând opțiunea de oprire din sistemul dvs. de operare curent, fie țineți apăsat butonul de alimentare până când computerul se oprește.

Pasul 9. Porniți computerul de pe disc
După ce ați plasat discul în unitatea de disc, porniți computerul. Când pornește computerul, apăsați o tastă dacă vi se cere dacă doriți să porniți de pe disc apăsând orice tastă. După ce alegeți să începeți de pe disc. Configurarea Windows va începe să se încarce.
Dacă nu vi se cere să porniți de pe disc, este posibil să fi făcut ceva greșit. Reîncercați pașii anteriori și asigurați-vă că ați selectat unitatea corectă în meniul de încărcare BIOS

Pasul 10. Alegeți opțiunile de configurare Windows
Odată ce setarea Windows se încarcă, vi se va prezenta o fereastră. Utilizați meniurile derulante pentru a selecta limba preferată, tipul de tastatură și formatul orei / monedei, apoi faceți clic pe Următorul în colțul din dreapta jos.

Pasul 11. Faceți clic pe butonul Instalare acum
Este butonul albastru din centrul ecranului.

Pasul 12. Acceptați Termenii licenței
Citiți Termenii licenței software Microsoft. Apoi faceți clic pe caseta de selectare de lângă Accept termenii licenței și faceți clic pe Următorul în colțul din dreapta jos.

Pasul 13. Selectați instalarea personalizată
Această opțiune vă permite să faceți o instalare curată a Windows 7. Aceasta va șterge toate fișierele de pe unitatea de instalare.
Dacă nu doriți să ștergeți toate fișierele, selectați Modernizare in schimb. Această opțiune necesită o instalare Windows existentă. Puteți face upgrade doar de la o ediție Windows la alta. De exemplu, dacă aveți Windows Vista Home Basic Edition, puteți face upgrade doar la Windows 7 Home Basic Edition. Nu veți putea face upgrade la Windows 7 Home Premium.

Pasul 14. Selectați un hard disk și partiție pe care doriți să instalați Windows
Un hard disk este o parte fizică a computerului dvs. care stochează date, iar partițiile „împart” unitățile hard disk în secțiuni separate. Faceți clic pe hard diskul sau partiția pe care doriți să instalați Windows 7.
-
Dacă hard diskul conține date, va trebui să parcurgeți pașii următori pentru a șterge sau a formata unitatea. Rețineți că acest lucru va șterge definitiv toate datele de pe disc.
- Selectați unitatea de disc din lista de unități de disc.
- Faceți clic pe Opțiuni Drive (avansat).
- Clic Șterge sau Format din opțiunile Drive.
-
Dacă computerul dvs. nu are încă partiții, creați una pentru a instala Windows pe el.
- Selectați unitatea de disc din lista de unități de disc.
- Clic Opțiuni Drive (avansat).
- Selectați Nou din opțiunile Drive.
- Selectați dimensiunea și faceți clic pe Bine.

Pasul 15. Instalați Windows pe hard diskul și partiția preferate
După ce ați decis unde să instalați Windows, selectați-l și faceți clic Următorul. Windows va începe instalarea. Computerul dvs. poate porni și reporni de mai multe ori în timpul procesului de instalare.
Metoda 2 din 4: Actualizarea la Windows 7

Pasul 1. Porniți computerul
Porniți computerul în mod normal în sistemul dvs. de operare actual.

Pasul 2. Verificați dacă computerul dvs. este compatibil cu Windows 7
Windows 7 Upgrade Advisor vă scanează computerul pentru a vedea dacă îl puteți actualiza la Windows 7.
Pentru a face upgrade la Windows 7, trebuie să faceți upgrade la aceeași versiune de Windows pe care o aveți deja. De exemplu, dacă aveți Windows Vista Home Premium Edition, puteți face upgrade doar la Windows 7 Home Premium Edition. Nu puteți face upgrade de la Windows Vista Home la Windows 7 Professional

Pasul 3. Pregătiți computerul pentru a instala Windows
Urmați pașii următori pentru a vă pregăti computerul pentru o instalare Windows:
- Faceți backup fișierelor. Este o idee bună să faceți o copie de rezervă a fișierelor pe care doriți să le păstrați în cazul în care există o problemă în timpul actualizării. Puteți face copii de rezervă pentru fișierele dvs. utilizând un alt hard disk, un hard disk extern, o unitate flash sau un serviciu cloud, cum ar fi Google Drive sau Dropbox.
- Scanați computerul pentru a detecta malware. Programele malware pot împiedica instalarea corectă a Windows.
- Dezactivați sau dezinstalați orice software antivirus, deoarece acestea pot interfera cu instalarea Windows.
- Dezinstalați câteva programe inutile pentru a accelera actualizarea. Le puteți instala după ce Windows 7 a terminat.
- Actualizați Windows cu Windows Update.
- Ștergeți câteva fișiere inutile pentru a accelera actualizarea.
- Faceți o copie de rezervă a hard diskului în cazul în care instalarea eșuează și pierdeți fișierele. (opțional).

Pasul 4. Introduceți discul de instalare Windows 7
Scoateți tava unității CD / DVD și plasați discul de instalare Windows în unitatea de disc și apoi închideți-l.

Pasul 5. Faceți clic pe meniul Start Windows
În mod implicit, este pictograma cu sigla Windows din colțul din stânga jos.
Alternativ, puteți porni computerul de pe disc așa cum este subliniat în Metoda 1 și selectați Actualizați din ecranul de instalare.

Pasul 6. Faceți clic pe Computerul meu
Aceasta afișează toate unitățile de pe computer.
Dacă utilizați o versiune mai nouă de Windows, faceți clic pe Windows Explorer. Are o pictogramă care seamănă cu un folder cu un clip albastru. Apoi apasa Acest PC sau numele computerului.

Pasul 7. Faceți dublu clic pe unitatea de disc cu discul de instalare
Aceasta afișează conținutul discului. Permiteți configurarea să înceapă.

Pasul 8. Faceți clic pe Setup.exe.
Aceasta lansează programul de instalare Windows 7.

Pasul 9. Faceți clic pe Instalare acum
Este butonul albastru din centrul ecranului.

Pasul 10. Decideți dacă doriți să instalați actualizări pentru Windows Setup
Actualizările sunt destinate să remedieze problemele cunoscute cu instalarea Windows și instalarea actualizărilor face instalarea dvs. mai ușoară și mai stabilă. Pentru a obține actualizări, faceți clic pe Accesați online pentru a obține cele mai recente actualizări pentru instalare (recomandat). Pentru a omite actualizările, faceți clic pe Nu primiți cele mai recente actualizări pentru instalare.

Pasul 11. Acceptați Termenii licenței
Citiți Termenii licenței software Microsoft și faceți clic pe caseta de selectare de lângă „Accept termenii licenței”. Apoi apasa Următorul.

Pasul 12. Selectați opțiunea Upgrade
Este prima opțiune din meniu. Aceasta vă verifică compatibilitatea și instalează Windows 7.
Metoda 3 din 4: Instalarea utilizând o unitate flash sau o unitate externă

Pasul 1. Conectați o unitate flash USB la computer
Utilizați un port USB gratuit pentru a conecta o unitate flash USB la computer. Unitatea flash USB trebuie să aibă minimum 4 gigaocteți de spațiu pe disc.

Pasul 2. Mutați toate fișierele personale de pe unitate
Asigurați-vă că unitatea flash nu are alte fișiere înainte de a copia fișierul ISO Windows.

Pasul 3. Descărcați Windows 7 Setup ISO
Un fișier ISO reprezintă datele brute de pe un CD, DVD sau unitate Blu-ray. Este, de asemenea, cunoscut sub numele de imagine de disc. Notă: Această descărcare poate dura ceva timp, în funcție de viteza dvs. de internet.
- O listă de link-uri de descărcare este disponibilă aici.
- Dacă linkul către site nu funcționează, faceți clic aici pentru a descărca o listă a linkurilor.

Pasul 4. Descărcați și instalați instrumentul de descărcare USB / DVD Windows 7 de pe acest link
Acest instrument va fi folosit pentru a copia fișierul ISO Windows 7 pe unitatea flash USB.

Pasul 5. Instalați instrumentul de descărcare USB / DVD pentru Windows 7"
Faceți dublu clic pe fișierul „en-US.exe” după ce a terminat descărcarea. Apoi apasa Instalare pentru a instala programul. Urmați instrucțiunile de pe ecran din Expertul de instalare.

Pasul 6. Deschideți instrumentul de descărcare USB / DVD Windows 7
Odată ce instrumentul de descărcare USB / DVD Windows 7 este terminat de descărcat și instalat, deschideți programul din meniul Start Windows.

Pasul 7. Selectați fișierul ISO Windows 7
În ecranul Alegeți fișierul ISO al instrumentului de descărcare USB / DVD Windows 7, faceți clic pe Naviga, apoi navigați la locația de salvare a fișierului ISO Windows 7 și faceți clic pe acesta pentru al selecta. Apoi apasa Următorul a continua.

Pasul 8. Faceți clic pe dispozitiv USB
Este butonul albastru din colțul din dreapta jos al ecranului „Alegeți tipul media:”.

Pasul 9. Selectați unitatea flash USB și faceți clic pe Începe copierea
Utilizați meniul derulant de pe ecranul „Pasul 3 din 4” pentru a selecta unitatea USB pe care doriți să copiați fișierul ISO și apoi faceți clic pe butonul verde care spune „Începeți copierea”.
Dacă primiți o eroare care spune Nu este suficient spațiu liber, faceți clic pe butonul Șterge dispozitiv USB, care va șterge toate fișierele de pe unitate. Rețineți că acest lucru va șterge toate fișierele de pe unitatea flash.

Pasul 10. Reporniți computerul
Apăsați butonul de alimentare de pe computer și apoi faceți clic pe Repornire în meniul de opțiuni de alimentare.

Pasul 11. Apăsați imediat Del, Esc, F2, F10, sau F9 când repornește.
În funcție de marca și modelul computerului, apăsați unul dintre aceste butoane imediat după ce ați pornit computerul și va intra în BIOS-ul sistemului.
Unele computere vă spun ce buton să apăsați pentru a intra în BIOS la pornirea computerului

Pasul 12. Găsiți meniul de opțiuni de boot al BIOS-ului
Meniul de opțiuni de încărcare al BIOS-ului dvs. poate varia în funcție de locație sau de nume din ilustrație, dar în cele din urmă îl puteți găsi dacă căutați în jur.
Dacă nu găsiți meniul de opțiuni de încărcare, căutați online numele BIOS-ului (cel mai probabil situat în meniul BIOS) pentru ajutor

Pasul 13. Selectați „Unitate USB” sau „Unități amovibile” ca primul dispozitiv de pornire al computerului
Deși această metodă poate varia în funcție de computere, meniul de opțiuni de pornire este de obicei un meniu cu nume de dispozitive mobile în care ar trebui să setați unitatea USB ca primul dispozitiv de pornire. Poate fi, de asemenea, o listă de dispozitive pe care puteți seta ordinea pornirii lor. Dacă sunteți blocat, consultați un manual sau internetul pentru ajutor.

Pasul 14. Porniți computerul de pe unitatea USB
Cu unitatea USB conectată la computer printr-un port USB gratuit, porniți computerul. Când pornește computerul, apăsați o tastă dacă vi se cere dacă doriți să porniți de pe unitatea USB apăsând orice tastă. După ce alegeți să porniți de pe unitatea USB. Configurarea Windows va începe să se încarce.

Pasul 15. Alegeți opțiunile de configurare Windows
Odată ce setarea Windows se încarcă, vi se va prezenta o fereastră. Utilizați meniurile derulante pentru a selecta limba preferată, tipul de tastatură și formatul orei / monedei, apoi faceți clic pe Următorul în colțul din dreapta jos.

Pasul 16. Faceți clic pe butonul Instalați acum
Este butonul albastru din centrul ecranului.

Pasul 17. Acceptați Termenii licenței
Citiți Termenii licenței software Microsoft și faceți clic pe caseta de selectare de lângă „Accept termenii licenței”. Apoi apasa Următorul în colțul din dreapta jos.

Pasul 18. Selectați „Instalare personalizată”
Această opțiune vă permite să faceți o instalare curată a Windows 7. Aceasta va șterge toate fișierele de pe unitatea de instalare.
Dacă nu doriți să ștergeți toate fișierele, selectați Modernizare in schimb. Această opțiune necesită o instalare Windows existentă.

Pasul 19. Decideți pe ce hard disk și partiție doriți să instalați Windows
Un hard disk este o parte fizică a computerului dvs. care stochează date, iar partițiile „împart” unitățile hard disk în părți separate.
-
Dacă hard diskul conține date, ștergeți datele de pe acesta sau format Rețineți că acest lucru va șterge definitiv toate datele de pe disc.
- Selectați unitatea de disc din lista de unități de disc.
- Clic Opțiuni Drive (avansat).
- Clic Format din opțiunile Drive.
-
Dacă computerul dvs. nu are încă partiții, creați una pentru a instala Windows pe el.
- Selectați unitatea de disc din lista de unități de disc.
- Clic Opțiuni Drive (avansat).
- Selectați Nou din opțiunile Drive.
- Selectați dimensiunea și faceți clic pe Bine.

Pasul 20. Instalați Windows pe hard diskul și partiția preferate
După ce ați decis unde să instalați Windows, selectați-l și faceți clic Următorul. Windows va începe instalarea. Computerul dvs. poate porni și reporni de mai multe ori în timpul procesului de instalare.

Pasul 21. Scoateți unitatea USB
După terminarea instalării Windows, scoateți unitatea USB.

Pasul 22. Reporniți computerul
După ce ați terminat instalarea Windows 7 și ați eliminat unitatea USB, reporniți computerul și permiteți-i să pornească normal.
Metoda 4 din 4: Configurarea Windows după instalare

Pasul 1. Tastați numele de utilizator și numele computerului și faceți clic pe Următorul
Prima dată când porniți computerul după instalarea Windows 7, va trebui să parcurgeți un proces de configurare.

Pasul 2. Tastați parola și faceți clic pe Următorul
Dacă nu doriți o parolă, lăsați casetele de text goale și apoi faceți clic pe Următorul. Aceasta este parola de care va trebui să vă conectați la Windows folosind contul dvs.

Pasul 3. Introduceți cheia de produs, apoi faceți clic pe Următorul
Cheia de produs se află pe carcasa discului Windows 7 dacă ați achiziționat discul. Pentru a omite introducerea cheii de produs, trebuie doar să faceți clic pe Următorul, dar Windows va rula într-o perioadă de încercare de 30 de zile și va trebui să introduceți o cheie după expirarea perioadei de încercare de 30 de zile.

Pasul 4. Alegeți setările Windows Update
Puteți selecta „Utilizați setările recomandate”, „Instalați doar actualizări importante” sau „Întrebați-mă mai târziu”.
- Foloseste setarile recomandate setează automat setările de actualizare și securitate recomandate de Microsoft.
- Instalați numai actualizări importante vă configurează computerul numai pentru a instala actualizările necesare.
- Intreaba-ma mai tarziu vă dezactivează securitatea până când ați luat o decizie.

Pasul 5. Setați-vă ora și fusul orar
Utilizați meniul derulant pentru a vă selecta fusul orar, apoi utilizați calendarul și ceasul pentru a selecta data de astăzi și ora curentă.

Pasul 6. Setați tipul de rețea
Odată ce computerul se conectează la rețeaua dvs., Windows va trece prin procesul de configurare a desktopului.
- Dacă computerul este conectat la propria rețea personală, alegeți Rețea de domiciliu.
- Dacă sunteți conectat la rețea la locul de muncă, alegeți Rețea de lucru.
- Dacă sunteți conectat la o rețea publică din locuri precum restaurante și magazine,