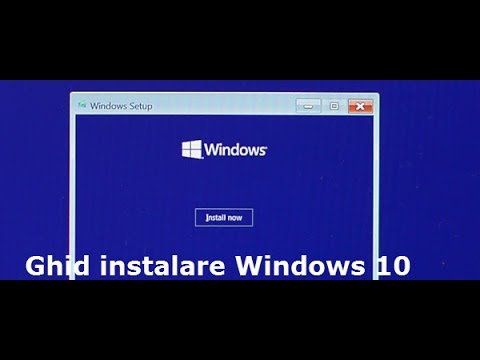Mesajele iMesage sunt mesaje trimise pe internet între dispozitivele iOS. Cu iMessage, iPhone-urile, Mac-urile, iPad-urile și iPod Touch-urile pot primi mesaje atunci când sunt conectate la o rețea Wi-Fi (Internet fără fir) sau 3G / 4G. Dispozitivul dvs. iDevice va trimite automat un iMessage atunci când trimiteți un mesaj unui alt utilizator care utilizează iMessage.
Pași
Partea 1 din 5: Înțelegerea elementelor de bază

Pasul 1. Trimite iMessages folosind aplicația Messages
Mesajele iMessage sunt trimise prin intermediul aplicației Mesaje, la fel ca mesajele dvs. SMS. iMessage și SMS către aceeași persoană vor fi colectate într-o singură conversație.

Pasul 2. Trimiteți mesaje altor utilizatori Apple fără a utiliza planul SMS al operatorului dvs
iMessage vă permite să trimiteți mesaje către alți utilizatori Apple. Mesajele iMessage nu vor fi luate în considerare pentru limita de text. Mesajul corect este trimis automat. Nu este nevoie să comutați atunci când trimiteți mesaje unor persoane diferite.
Mesajele trimise altor utilizatori iMessage vor fi albastre. Mesajele SMS vor fi verzi

Pasul 3. Activați iMessage pe toate dispozitivele dvs. Apple
Mesajele iMessage sunt livrate tuturor dispozitivelor dvs. Apple conectate, atâta timp cât acestea au internet. iMessage nu este disponibil pe dispozitivele Android sau computerele Windows.

Pasul 4. Conectați-vă la o rețea fără fir sau la o rețea de date mobile pentru a utiliza iMessage
iMessage necesită o conexiune la internet. Va trebui să fiți conectat la o rețea Wi-Fi sau 3G / 4G pentru ao utiliza. Dacă iPhone-ul dvs. nu este conectat la o rețea, iMessage va trece în modul SMS. Dacă nu sunteți conectat la o rețea fără fir cu iPod sau iPad, nu veți putea utiliza iMessage.
iMessages nu se bazează pe planul de mesagerie al operatorului dvs. iMessages va lua în considerare datele dvs. mobile, cu excepția cazului în care sunteți conectat la Wi-Fi
Partea 2 din 5: Activarea iMessage

Pasul 1. Creați un ID Apple
iMessage necesită un ID Apple gratuit. Vă veți conecta la fiecare dispozitiv cu acest ID. iMessages va fi sincronizat pe toate dispozitivele dvs.
Puteți crea un ID Apple gratuit la appleid.apple.com/account. Va trebui să introduceți o adresă de e-mail validă pentru a verifica contul

Pasul 2. Conectați-vă la dispozitivul iOS cu ID-ul dvs. Apple
După ce aveți un ID Apple, îl puteți utiliza pentru a vă conecta la iPhone, iPad sau iPod Touch. Vă puteți utiliza ID-ul pentru a vă conecta la mai multe dispozitive.
- Deschideți aplicația Setări și selectați „Mesaje”.
- Activați „iMessage” și atingeți „Utilizați ID-ul dvs. Apple pentru iMessage” (numai pentru iPhone).
- Introduceți ID-ul Apple și parola. Activarea iMessage poate dura un moment.

Pasul 3. Activați iMessage pe computerul dvs. OS X
Puteți trimite și primi iMessages de pe computerul dvs. OS X care rulează Mountain Lion sau mai târziu.
- Deschideți aplicația Mesaje. Puteți găsi acest lucru în Dock sau în folderul Aplicații.
- Faceți clic pe meniul „Mesaje” și selectați „Preferințe”.
- Asigurați-vă că ID-ul dvs. Apple este selectat. Dacă nu sunteți conectat cu ID-ul dvs. Apple, faceți clic pe butonul + și conectați-vă.
- Bifați opțiunea „Activați acest cont”. Acum puteți trimite și primi iMessages.
Partea 3 din 5: Trimiterea și primirea mesajelor

Pasul 1. Setați adresele la care puteți fi contactat
Pe un iPhone, iMessages poate fi trimis fie la numărul dvs. de telefon, fie la adresa dvs. de e-mail. Dacă aveți mai multe adrese de e-mail asociate contului dvs., puteți alege pe care doriți să le utilizați.
- Deschideți aplicația Setări de pe dispozitiv și selectați „Mesaje”.
- Atingeți „Trimiteți și primiți”, apoi atingeți o adresă pentru a o comuta. De asemenea, puteți adăuga o altă adresă de e-mail la care doriți să puteți ajunge. Puteți avea o singură adresă de e-mail Apple ID asociată cu un dispozitiv la un moment dat.
- Selectați adresa sau numărul de la care doriți să trimiteți mesaje.

Pasul 2. Deschideți aplicația Mesaje
La fel ca mesajele SMS, mesajele iMessage sunt trimise prin aplicația Mesaje.

Pasul 3. Atingeți butonul „Compuneți” pentru a începe o conversație
Puteți începe o conversație nouă cu oricine din lista dvs. de contacte. Va fi o conversație iMessage numai dacă utilizează și iMessage.

Pasul 4. Bifați butonul „Trimiteți”
Puteți vedea dacă mesajul va fi un SMS standard sau un iMessage uitându-vă la culoarea butonului Trimitere. Dacă butonul este albastru, mesajul va fi trimis ca iMessage. Dacă butonul este verde, acesta va fi trimis ca SMS.
iPad-urile și iPod-urile pot trimite mesaje numai altor utilizatori iMessage

Pasul 5. Atașați imagini și videoclipuri
Puteți atașa conținut media la mesajele dvs. așa cum ați face un text. iMessage vă permite să le trimiteți fără să vă alimentați în planul MMS al operatorului dvs.
- Atingeți butonul Cameră din colțul din stânga jos al conversației.
- Atingeți opțiunea Photo Library pentru a vedea toate fotografiile și videoclipurile de pe dispozitiv.
- Atingeți o fotografie sau un videoclip pentru ao adăuga la mesajul dvs.
- Trimite mesajul. Dacă trimiteți mesajul printr-o rețea de date mobilă, acesta va conta în planul dvs.
Partea 4 din 5: Obținerea mai mult din iMessage

Pasul 1. Trimiteți un mesaj vocal cu iMessage
Puteți trimite note vocale contactelor dvs. iMessage. Acest lucru necesită iOS 8 sau o versiune ulterioară.
- Deschideți o conversație în Mesaje.
- Țineți apăsat butonul microfon din colțul din dreapta jos.
- Continuați să țineți degetul și rostiți mesajul pe care doriți să îl înregistrați.
- Glisați în sus pentru a trimite mesajul înregistrat.

Pasul 2. Trimiteți informații despre locația hărții
Puteți partaja locații din Apple Maps oricăruia dintre contactele dvs. iMessage.
- Deschideți aplicația Hărți și găsiți locația pe care doriți să o partajați.
- Atingeți butonul Partajare din colțul din dreapta sus.
- Selectați „Mesaj” din lista de opțiuni. Atingeți „Trimiteți” pentru a trimite locația. Când destinatarul dvs. atinge harta în conversația sa, acesta va lansa aplicația Hărți.

Pasul 3. Dezactivați previzualizările iMessage pe ecranul de blocare al dispozitivului
În mod implicit, previzualizările mesajelor vor apărea pe ecranul de blocare al dispozitivului. Dacă preferați mai multă confidențialitate, le puteți dezactiva.
- Deschideți aplicația Setări și selectați „Notificări”.
- Atingeți opțiunea „Mesaje” și apoi derulați în jos la „Afișare previzualizări”. Dezactivați acest lucru.

Pasul 4. Setați iMessages vechi pentru a le șterge automat
Mesajele vechi pot ocupa mult spațiul dispozitivului dvs., în special cele cu atașamente video și de imagine. În mod implicit, dispozitivul dvs. va stoca întregul istoric al mesajelor. Puteți seta dispozitivul dvs. iOS să șteargă automat mesajele vechi dacă rulați iOS 8 sau o versiune ulterioară.
- Deschideți aplicația Setări și selectați „Mesaje”.
- Atingeți opțiunea „Păstrați mesaje” și selectați „30 de zile” sau „1 an”. Vi se va cere dacă doriți să ștergeți orice mesaj de pe dispozitiv care este mai vechi decât limita de timp setată.

Pasul 5. Părăsiți conversațiile de grup dacă nu doriți să fiți notificat
Puteți lăsa un mesaj de grup dacă nu mai doriți notificări. Acest lucru funcționează numai dacă toți participanții utilizează iMessage și iOS 8 sau o versiune ulterioară.
- Deschideți conversația pe care doriți să o părăsiți.
- Atingeți opțiunea „Detalii” din colțul din dreapta sus.
- Derulați în jos și atingeți „Părăsiți această conversație”. Dacă opțiunea este gri, atunci cel puțin un participant nu folosește iMessage pe un dispozitiv iOS 8 sau o versiune ulterioară.

Pasul 6. Comutați „Citiți chitanțele” pentru a afișa sau a ascunde dacă ați citit un mesaj
Orice contact iMessage va putea vedea dacă le-ați citit sau nu ultimul mesaj. Puteți dezactiva acest lucru dacă nu doriți să partajați aceste informații.
- Deschideți aplicația Setări și selectați „Mesaje”.
- Activați sau dezactivați „Trimiteți chitanțele de citire” în funcție de preferințe.
Partea 5 din 5: Depanarea

Pasul 1. Verificați conexiunea
iMessage necesită o conexiune la internet. Dacă nu puteți încărca nicio pagină web, ceva nu este în regulă cu conexiunea la rețea și iMessage nu este vinovat. Încercați să vă deconectați și apoi să vă reconectați la rețeaua wireless. De asemenea, puteți încerca să reporniți dispozitivul.
Puteți verifica starea serviciului iMessage la apple.com/support/systemstatus/

Pasul 2. Verificați setările iMessage dacă nu puteți trimite mesaje regulate
Uneori, unele dintre setările iMessage pot cauza probleme cu serviciul.
- Deschideți aplicația Setări de pe dispozitivul dvs. iOS și selectați „Mesaje”.
- Asigurați-vă că opțiunea „Trimiteți ca SMS” este activată. Acest lucru vă va asigura că mesajele sunt trimise ca SMS-uri dacă iMessage nu este disponibil.
- Atingeți opțiunea „Redirecționare mesaje text” și dezactivați toate redirecționările. Redirecționarea vă permite să trimiteți și să primiți SMS-uri pe toate dispozitivele dvs. iCloud, dar se știe că provoacă probleme.

Pasul 3. Verificați setările pentru dată și oră
Este posibil ca iMessage să nu poată activa și să se conecteze la serverele iMessage cu data și ora greșite.
- Deschideți aplicația Setări și atingeți „General”.
- Selectați „Data și ora” și apoi verificați dacă setările locației dvs. sunt corecte.

Pasul 4. Reporniți dispozitivul dacă mesajele nu trimit sau nu primesc
Uneori, o repornire rapidă va rezolva problemele dvs. iMessage. Țineți apăsat butonul Sleep / Wake de pe dispozitivul dvs. iOS. Utilizați glisorul de alimentare pentru a opri dispozitivul. Țineți apăsat butonul Sleep / Wake pentru a reporni dispozitivul.

Pasul 5. Efectuați o restaurare a sistemului dacă iMessage continuă să nu funcționeze
Uneori, restaurarea sistemului este singura modalitate de a remedia o problemă cu dispozitivul dvs. iOS. Puteți crea o copie de rezervă utilizând iTunes și apoi să o încărcați după restaurare pentru a vă proteja datele.
- Conectați dispozitivul iOS la computer și deschideți iTunes. Selectați dispozitivul iOS din rândul superior de butoane.
- Faceți clic pe butonul Faceți o copie de rezervă acum. Aceasta va crea o copie de rezervă a dispozitivului dvs. iOS pe computer.
- Faceți clic pe butonul Restaurare iPhone / iPad / iPod …
- Așteptați ca dispozitivul să se restabilească și să se reseteze. Selectați copia de rezervă pe care tocmai ați creat-o atunci când configurați dispozitivul. Faceți clic aici pentru instrucțiuni mai detaliate.

Pasul 6. Dezactivați iMessage dacă vă mutați pe un telefon care nu este Apple
Dezactivați iMessage înainte de a comuta telefonul sau este posibil să nu puteți primi mesaje text de la vechile dvs. contacte iMessage.
- Dacă aveți în continuare iPhone-ul, deschideți aplicația Setări și selectați „Mesaje”. Comutați „iMessage” OPRIT. Poate dura ceva timp până când serverele iMessage procesează modificarea.
- Dacă nu mai aveți iPhone-ul, vizitați selfsolve.apple.com/deregister-imessage și introduceți numărul dvs. de telefon. Veți primi un SMS pe noul dvs. telefon cu codul. Introduceți codul în al doilea câmp de pe site pentru a dezactiva iMessage.