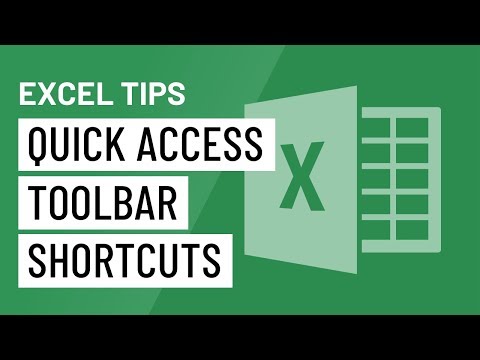Acest wikiHow vă învață cum să începeți cu KaiOS pe telefonul dvs. mobil. După ce ați introdus o cartelă SIM mobilă validă, puteți utiliza KaiOS pentru a efectua apeluri telefonice, a trimite mesaje text, a verifica e-mailurile, a naviga pe internet și multe altele.
Pași
Metoda 1 din 8: Efectuarea unui apel

Pasul 1. Apăsați butonul din dreapta sub „Contacte
„Se află sub colțul din dreapta jos al ecranului. Aceasta vă deschide lista de contacte.
- Dacă preferați să efectuați un apel către cineva care nu se află în contactele dvs., formați numărul de telefon cu tastatura și apăsați receptorul telefonului sau Apel pentru a efectua apelul.
- Vă puteți gestiona contactele în Contacte aplicație.

Pasul 2. Selectați contactul pe care doriți să îl apelați
Folosiți tastele săgeată sus și jos pentru a derula contactele până ajungeți la persoana cu care doriți să vorbiți.

Pasul 3. Apăsați butonul telefonului pentru a apela contactul selectat
În funcție de telefon, poate fi necesar să selectați Apel in schimb. Aceasta vă face apelul.
Metoda 2 din 8: Utilizarea lansatorului Carusel

Pasul 1. Apăsați tasta stângă pentru a deschide lansatorul de carusel
Lansatorul de carusel este setul de pictograme de pe ecranul de start pe care le puteți derula ca un carusel.

Pasul 2. Folosiți tastele săgeată pentru a derula prin aplicații
Continuați să derulați până când pictograma aplicației pe care doriți să o deschideți apare în poziția centrală.

Pasul 3. Apăsați tasta centrală pentru a lansa aplicația
Aplicația selectată se va deschide pe ecran complet.
Dacă doriți să instalați mai multe aplicații, consultați metoda Instalarea aplicațiilor noi
Metoda 3 din 8: Trimiterea unui mesaj

Pasul 1. Deschideți Mesaje pe telefon
Căutați o pictogramă cu două bule de chat suprapuse.

Pasul 2. Selectați Nou pentru a compune un mesaj nou

Pasul 3. Introduceți numele sau numărul de telefon al persoanei pe care doriți să o scrieți
Aceasta merge în câmpul „Către” din partea de sus a mesajului.
- Dacă doriți să selectați un contact din lista dvs. de contacte, selectați Contacte (sau apăsați butonul din dreapta) pentru a vă deschide contactele.
- O altă modalitate de a crea un mesaj text nou este folosirea Asistentului Google. Țineți apăsată tasta centrală timp de 2 secunde și apoi spuneți „SMS (numele contactului)”. Selectați contactul corect din rezultatul căutării și apăsați tasta centrală pentru a confirma. Apoi, puteți apăsa tasta centrală pentru a rosti mesajul dvs. - când încetați să vorbiți, acesta va trimite automat.

Pasul 4. Tastați mesajul
Mesajul dvs. merge în zona de tastare din partea de jos a ecranului.

Pasul 5. Apăsați tasta centrală pentru a trimite mesajul

Pasul 6. Trimiteți un mesaj folosind Asistentul Google
Vă puteți folosi vocea pentru a compune un mesaj text unui contact folosind Asistentul Google. Iată cum:
- Țineți apăsat butonul central pentru a activa Asistentul Google.
- Spuneți „SMS [numele contactului pe care doriți să-l trimiteți la mesaje text].”
- Rostiți conținutul mesajului dvs. cu voce tare. Când încetați să vorbiți, conținutul mesajului dvs. va fi afișat pe ecran.
- Clic Trimite.
- Vedeți acest wikiHow pentru a afla mai multe despre utilizarea Asistentului Google pe KaiOS.

Pasul 7. Trimiteți un mesaj folosind WhatsApp
Puteți utiliza WhatsApp pe telefon pentru a trimite mesaje text. Iată cum:
- Deschide WhatsApp.
- Selectați contactul și apăsați tasta centrală pentru a deschide.
- Scrie un mesaj.
- Atingeți pictograma față zâmbitoare pentru a insera emoji în mesaj (opțional).
- Includeți un atașament (opțional). Poate fi imagini, videoclipuri etc. Puteți selecta Mai mult opțiune pentru a vizualiza o listă de opțiuni de atașament.
- Apăsați tasta centrală pentru a trimite.
- Vedeți acest wikiHow pentru a afla mai multe despre utilizarea WhatsApp pe KaiOS.
Metoda 4 din 8: Conectarea la Wi-Fi

Pasul 1. Deschideți setările
Căutați pictograma cu roți dințate sau roți dințate.

Pasul 2. Selectați Wi-Fi

Pasul 3. Atingeți opțiunea Wi-Fi pentru a o activa
Dacă Wi-Fi a fost dezactivat, atingerea îl va activa. Când Wi-Fi este activat, telefonul dvs. va începe să caute rețelele disponibile pentru a se alătura.

Pasul 4. Selectați o rețea la care să vă înscrieți
Dacă rețeaua nu necesită o parolă, veți fi conectat imediat.

Pasul 5. Introduceți parola de rețea, dacă vi se solicită
Dacă rețeaua necesită o parolă, introduceți-o pentru a vă conecta. Odată ce sunteți conectat la Wi-Fi, veți vedea pictograma Wi-Fi (un con format din mai multe linii curbe) în partea de sus a ecranului.
Dacă sunteți conectat la rețeaua mobilă, veți vedea „3G” sau „4G” în partea de sus a ecranului
Metoda 5 din 8: Conectarea la date mobile
Pasul 1. Introduceți o cartelă SIM validă și porniți telefonul
Telefonul dvs. trebuie să aibă un SIM valid și să fie activat în rețeaua furnizorului dvs. de telefonie mobilă înainte de a putea utiliza datele mobile.

Pasul 2. Deschideți setările
Căutați pictograma cu roți dințate sau roți dințate.

Pasul 3. Selectați Rețeaua mobilă

Pasul 4. Atingeți pentru a activa Rețeaua mobilă
Atâta timp cât această opțiune este activată, telefonul dvs. trebuie să se conecteze la rețeaua mobilă a operatorului.
- Dacă sunteți conectat la rețeaua mobilă, veți vedea „3G” sau „4G” în partea de sus a ecranului.
- Se pot aplica taxe pentru date.
Metoda 6 din 8: Instalarea aplicațiilor noi

Pasul 1. Mergeți la ecranul de pornire și apăsați tasta centrală
Aceasta deschide o listă de aplicații de pe telefon.

Pasul 2. Selectați pictograma KaiStore și apăsați tasta centrală
Pictograma KaiStore arată ca o servietă cu un „K” multicolor format din forme în interior.

Pasul 3. Căutați o aplicație
Folosiți tastele săgeată pentru a derula la categoria dorită, apoi apăsați tasta centrală pentru a vedea o listă de aplicații din categoria respectivă.
Verifică Recomandat categorie pentru a ține pasul cu cele mai recente aplicații pentru telefonul dvs. KaiOS.

Pasul 4. Apăsați tasta centrală a unei aplicații pentru a o selecta
Aceasta afișează informații despre aplicație și vă oferă opțiunea de a începe descărcarea.
- Dacă aveți deja aplicația și vedeți o opțiune „Actualizare” pe pagina cu informații, apăsați tasta centrală pentru a obține cea mai recentă versiune a aplicației.
- Utilizați tastele săgeată pentru a derula în sus și în jos informațiile, după cum este necesar.

Pasul 5. Apăsați tasta centrală pentru a descărca aplicația
Când aplicația este descărcată, veți vedea un mesaj care spune „Descărcare finalizată”.

Pasul 6. Apăsați tasta centrală pentru a deschide aplicația
De asemenea, puteți deschide aplicația selectând pictograma acesteia din lista de aplicații.
Metoda 7 din 8: Căutarea pe Internet

Pasul 1. Deschideți aplicația Browser
O veți găsi în lista de aplicații.
- De asemenea, puteți utiliza Asistentul Google pentru a căuta pe web pe telefonul dvs. compatibil KaiOS. Pentru a afla mai multe, consultați Accesarea Asistentului Google pe KaiOS.
- Telefonul dvs. vine, de asemenea, cu aplicația Google, care vă permite să căutați pe internet și să utilizați alte funcții Google. Lansați aplicația Google selectând „G” multicolor în lista de aplicații pentru a lansa Google.

Pasul 2. Introduceți termenii de căutare în bara de căutare
Bara se află în partea de sus a ecranului.
Dacă preferați să vizitați un anumit site web, trebuie doar să tastați adresa URL a site-ului (de exemplu, www.wikiHow.com) în bară

Pasul 3. Selectați Go
Va apărea o listă cu rezultatele căutării.
- Puteți parcurge rezultatele folosind tastele săgeată.
- Pentru a vizita o pagină din rezultate, derulați până la ea și selectați-o cu tasta centrală.
Metoda 8 din 8: Adăugarea unui limbaj de intrare

Pasul 1. Deschideți setările
Este pictograma roată sau roată dințată din lista de aplicații.

Pasul 2. Selectați Personalizare
Puteți face selecția derulând cu tastele săgeată și apoi apăsând tasta centrală pentru a selecta.

Pasul 3. Selectați Metode de introducere
Aceasta deschide limba și opțiunile de introducere.

Pasul 4. Selectați preferințele de limbă
Dacă doriți, puteți adăuga mai multe limbi și metode de introducere.