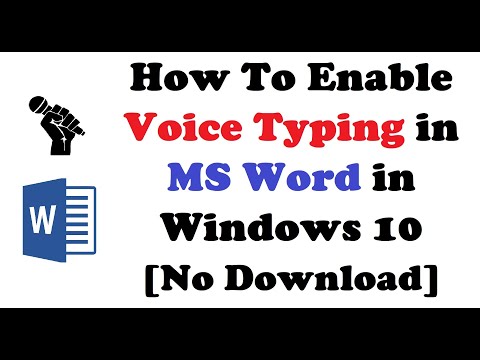Plăcile grafice sunt unul dintre cei mai mari cai de lucru din computerul dvs., mai ales dacă faceți multe jocuri. Pasionații de jocuri ar trebui să se aștepte să își actualizeze plăcile grafice la fiecare doi până la trei ani, deși cu siguranță puteți întinde un card mai mult decât atât. Schimbarea plăcilor grafice a devenit mult mai simplă de-a lungul anilor, iar instalarea driverului este aproape un proces practic. După ce ați ales cardul și ați deschis computerul, puteți avea de obicei noul card instalat și gata de funcționare în doar câteva minute.
Pași
Partea 1 din 3: Alegerea unei plăci grafice

Pasul 1. Echilibrați bugetul cu puterea
Plăcile grafice pot deveni cu ușurință cea mai scumpă componentă din computer, dar nu trebuie să fie. Multe dintre cardurile bugetare și midrange pot oferi în continuare performanțe excelente, în funcție de nevoile dvs. Dacă sunteți un pasionat de jocuri care trebuie să joace cele mai noi jocuri la cele mai înalte setări posibile, veți dori să căutați cărțile mai puternice și mai scumpe. Dacă joci doar ocazional, nu îți face griji cu privire la cele mai noi versiuni sau nu te deranjează să sacrifici câteva setări grafice, poți obține mult mai mult bang pentru dolarul tău uitându-te la cărțile midrange. Dacă doriți doar să vizionați videoclipuri HD sau să jucați câteva jocuri 2D, majoritatea cărților bugetare ar trebui să facă truc.
- Faceți cercetările înainte de a vă pune banii jos. Site-uri precum Tom's Hardware (tomshardware.com) și PCWorld (pcworld.com) testează în mod regulat și oferă comparații pentru multe dintre cele mai populare plăci grafice noi și viitoare. Aceste rezultate ale testului vă pot ajuta să vedeți rapid cum toate opțiunile disponibile se stivuiesc unele cu altele.
- Nu vă faceți griji cu privire la cantitatea de memorie (RAM) pe care o are placa grafică. Cantitățile umflate de memorie sunt adesea folosite pentru a face cărțile sărace să pară mai atrăgătoare. Cu toate acestea, ceea ce este important este lățimea de bandă a memoriei. Aceasta este viteza pe care memoria o poate trimite și primi date de pe computer. GDDR5 este liderul actual în această categorie și va depăși semnificativ de patru ori cantitatea de memorie GDDR3 mai veche.
- Dacă aveți un procesor de nivel mediu, probabil că nu veți profita la maximum de o placă grafică de ultimă generație. Placa grafică este un factor important pentru performanță, dar jocurile se bazează pe toate componentele computerului dvs. în diferite capacități, inclusiv CPU, memoria RAM a sistemului și chiar viteza de citire și scriere a hard diskului.
- Jocurile 4K devin din ce în ce mai multe realități, dar vor necesita o placă grafică de vârf (sau două) pentru a obține performanțe satisfăcătoare din jocurile dvs. la acea rezoluție. Rețineți acest lucru dacă sunteți pe piață și pentru un monitor 4K.

Pasul 2. Deschideți carcasa computerului
Înainte de a achiziționa noua dvs. placă grafică, veți dori să verificați câteva lucruri în carcasa dvs. sau în documentația computerului. Scoateți panoul lateral de pe computer slăbind șuruburile sau șuruburile Phillips obișnuite de-a lungul spatelui. De obicei, veți elimina panoul opus panoului de intrare / ieșire al plăcii de bază din spatele computerului.
- Cu excepția cazurilor foarte rare, nu este posibilă actualizarea plăcii grafice pe un laptop. Consultați documentația laptopului dvs. pentru a determina cum să actualizați placa grafică, dacă este posibil.
- Când deschideți carcasa și lucrați în interiorul computerului, asigurați-vă că sunteți corect legat la pământ. Acest lucru va ajuta la prevenirea descărcărilor electrostatice care vă pot deteriora componentele computerului. Vă puteți lega la masă utilizând o curea de mână electrostatică sau atingând un robinet de apă curentă înainte de a lucra în computer.

Pasul 3. Examinați sursa de alimentare
Plăcile grafice sunt una dintre cele mai mari atracții ale sursei dvs. de alimentare, așa că veți dori să vă asigurați că sursa dvs. de alimentare poate face față cerințelor de energie ale noului card. Carduri diferite consumă cantități diferite de energie, deci verificați specificațiile de pe cardul pe care doriți să îl cumpărați, precum și specificațiile de pe sursa de alimentare a computerului.
- Există o varietate de calculatoare de alimentare online pe care le puteți utiliza pentru a introduce toate componentele dvs. și pentru a vedea puterea minimă recomandată. Veți dori ceva mai mult decât minimul pentru a vă asigura computerul în viitor. O altă regulă generală pe care o puteți urma este că, de obicei, veți dori o sursă de alimentare care să furnizeze puterea dublă pe care o necesită placa grafică.
- Dacă instalați mai multe plăci grafice într-un singur computer, probabil veți avea nevoie de o sursă de alimentare care să furnizeze cel puțin un kilowat de energie.
- Nu există nicio modalitate de a determina puterea unei surse de alimentare fără a o privi fizic. Nu există software care să raporteze puterea. Aproape toate sursele de alimentare au un autocolant care este clar vizibil pe lateral, care vă va indica specificațiile sursei de alimentare. De obicei, puteți scoate panoul lateral de pe computer și puteți inspecta vizual autocolantul.
- Multe dintre cele mai puternice plăci grafice necesită unul sau doi conectori cu 6 pini (PCIe) de la sursa de alimentare. Majoritatea surselor de alimentare mai noi ar trebui să aibă aceste cabluri, dar sursele de alimentare mai vechi nu. Puteți obține adaptoare pentru a vă conecta la unul dintre celelalte cabluri, dar este mai bine să înlocuiți sursa de alimentare oricum dacă este atât de veche.

Pasul 4. Măsurați spațiul unde va merge placa grafică
Cardurile grafice au devenit destul de mari și, dacă aveți o carcasă mică cu spații înguste, poate fi dificil sau chiar imposibil să introduceți cardul dorit. Folosiți o măsurătoare pentru a măsura spațiul în care va fi inserată placa grafică. Verificați acest spațiu în raport cu specificațiile plăcilor grafice la care vă uitați. Asigurați-vă că acordați atenție și lățimii, deoarece multe dintre cărțile mai puternice pot fi destul de largi.
O placă grafică poate ocupa lățimea a două compartimente PCIe, dar va trebui doar să se conecteze la un singur slot

Pasul 5. Verificați compatibilitatea plăcii de bază
Aproape toate plăcile grafice moderne rulează pe interfața PCIe, care a înlocuit metoda AGP învechită. Dacă computerul dvs. a fost achiziționat sau construit în ultimii zece ani sau cam așa, este probabil să utilizeze PCIe. Dacă încercați să faceți upgrade la placa grafică pe un computer cu adevărat vechi, este posibil să fiți blocat cu AGP, cu excepția cazului în care actualizați și placa de bază.
- Sloturile PCIe și AGP sunt colorate diferit pe placa de bază. AGP este de obicei o culoare mai închisă, cum ar fi maro, în timp ce PCIe este de obicei alb, galben sau albastru. Cu toate acestea, nu există standard, așa că consultați documentația plăcii de bază sau căutați etichete lângă sloturi.
- Sloturile PCIe sunt de obicei situate cel mai aproape de CPU pe placa de bază.
Scor
0 / 0
Partea 1 Quiz
Ce ar trebui să luați în considerare înainte de a cumpăra o nouă placă grafică?
Dacă sursa dvs. de curent curentă poate face față nevoilor noii plăci grafice.
Închide! Plăcile grafice necesită multă putere, deci dacă noua dvs. placă grafică va necesita mai mult decât poate suporta sursa de alimentare curentă, vă recomandăm să vă reconsiderați. Dar acesta este doar un element de luat în considerare înainte de a cumpăra o placă grafică. Există o opțiune mai bună acolo!
Dacă există suficient spațiu în computer pentru a păstra noua placă grafică.
Aproape! Plăcile grafice pot fi destul de mari, deci luați măsurători detaliate înainte de a cumpăra. Totuși, există și alte lucruri de luat în considerare! Alegeți un alt răspuns!
Dacă aveți nevoie de cele mai înalte setări grafice sau nu.
Nu vă înșelați, dar există un răspuns mai bun! Unul dintre cele mai importante lucruri la care să te gândești înainte de a cumpăra o placă grafică este pentru ce folosești computerul. Dacă de cele mai multe ori veți transmite în flux videoclipuri, de exemplu, luați în considerare o placă grafică mai accesibilă. Nu uitați să luați în considerare și alte elemente ale unei plăci grafice! Ghiceste din nou!
Calitatea procesorului.
Încearcă din nou! Calitatea procesorului dvs. va afecta calitatea graficii dvs. chiar și cu o placă grafică excelentă, deci luați cu siguranță în considerare acest lucru. Dar nu este singurul lucru la care să ne gândim! Alegeți un alt răspuns!
Toate cele de mai sus.
Exact! Toate răspunsurile anterioare ar trebui să ia în considerare decizia dvs. despre ce placă grafică să cumpărați. Ele pot deveni foarte scumpe, dar în funcție de ce folosești computerul, ar putea fi cel mai bine să rămâi cu o opțiune mai accesibilă. Citiți mai departe pentru o altă întrebare la test.
Vrei mai multe teste?
Continuați să vă testați!
Partea 2 din 3: Instalarea cardului nou

Pasul 1. Opriți computerul
Asigurați-vă că computerul este complet oprit înainte de a lucra în interior. Deconectați-l de perete odată ce a fost oprit complet.

Pasul 2. Deconectați monitorul
Monitorul dvs. este cel mai probabil conectat la vechea dvs. placă grafică, deci deconectați-l de la partea din spate a computerului înainte de a scoate vechea placă.

Pasul 3. Împământează-te
Ori de câte ori lucrați în interiorul computerului, ar trebui să vă asigurați că sunteți corect legat la pământ. O curea de mână electrostatică atașată la metalul gol al carcasei este cel mai convenabil mod de a vă lega la pământ atunci când lucrați într-un computer. De asemenea, vă puteți lega la sol atingând un robinet de apă metalic cu apa care curge.

Pasul 4. Scoateți placa grafică anterioară (dacă este necesar)
Dacă faceți upgrade, va trebui să eliminați vechea placă grafică înainte de a instala cea nouă. Dacă utilizați placa grafică de pe placa de bază, este posibil să nu aveți un card de eliminat.
- Folosiți o șurubelniță cu cap Phillips pentru a scoate șurubul care fixează vechea carte pe carcasă.
- Deconectați cablurile conectate la vechea placă grafică.
- Desfaceți zăvorul de sub capătul din spate al vechii plăci grafice (PCIe). Acest zăvor ajută la securizarea plăcii grafice, deci asigurați-vă că o deblocați înainte de a scoate vechea placă.
- Trageți ușor vechiul card direct din slot. Trageți vechea carte direct din slot. Poate că va trebui să fii ferm, dar nu-l forța. Dacă nu puteți extrage cardul, asigurați-vă că zăvorul a fost eliberat și șurubul Phillips a fost scos din suportul cardului.

Pasul 5. Îndepărtați orice capac suplimentar al locașului (dacă este necesar)
Multe plăci grafice mai noi necesită două compartimente pe partea din spate a computerului. Este posibil să fie necesar să scoateți panoul de protecție pentru următorul compartiment dacă nu l-ați folosit până acum. Aceste panouri apar de obicei, deși variază în funcție de carcasa computerului.

Pasul 6. Introduceți noul card
Asigurați-vă că nu există cabluri care să obstrucționeze slotul și că niciunul nu se va întinde sub partea din spate a cardului. Împingeți cardul ferm în jos direct în slotul PCIe până când îl auziți blocându-se și este introdus uniform. Fixați cardul pe carcasă folosind șuruburi cu cap Phillips (majoritatea cărților vor veni cu câteva). Asigurați-vă că fixați fiecare paranteză dacă cardul ocupă mai multe compartimente.

Pasul 7. Conectați sursa de alimentare
Majoritatea plăcilor grafice noi necesită cel puțin un conector cu 6 sau 8 pini de la sursa de alimentare, de obicei de-a lungul părții superioare a plăcii grafice. Asigurați-vă absolut că conectați toate acestea, deoarece computerul dvs. nu va porni probabil dacă placa grafică nu este alimentată corespunzător.
Datorită modului în care pinii sunt configurați, mufa se va potrivi doar într-o singură direcție. Nu forțați conexiunea, dar asigurați-vă că conexiunea este sigură

Pasul 8. Închideți carcasa
Cu placa grafică bine așezată și conectată la sursa de alimentare, puteți închide carcasa și puteți trece la partea software a instalației.

Pasul 9. Conectați monitorul la noua dvs. placă grafică
Când conectați cablurile computerului la computer, asigurați-vă că monitorul este acum conectat la unul dintre porturile de pe noul dvs. card. Dacă monitorul dvs. este foarte vechi și placa grafică este nouă, este posibil să aveți nevoie de un adaptor pentru a conecta monitorul. Majoritatea plăcilor grafice vin cu aceste adaptoare. Scor
0 / 0
Partea 2 Quiz
Ce va trebui probabil să faceți dacă placa grafică este nouă și monitorul computerului este vechi?
Instalați un nou software grafic.
Nu! Va trebui să instalați drivere noi pentru plăci grafice, indiferent dacă monitorul dvs. este vechi sau nu. După ce ați instalat cu succes placa grafică, porniți computerul și pregătiți-vă să instalați drivere noi. Există o opțiune mai bună acolo!
Utilizați un adaptor pentru a conecta cardul la monitor.
Absolut! Dacă monitorul dvs. este foarte vechi, poate fi necesar să utilizați un adaptor pentru a vă conecta noua placă grafică. Multe plăci grafice vin cu aceste adaptoare. Citiți mai departe pentru o altă întrebare la test.
Actualizați monitorul.
Nu chiar! Nu va trebui să faceți nimic pentru a vă schimba monitorul. Există o modalitate mai ușoară de a vă asigura că monitorul și placa grafică funcționează împreună. Alegeți un alt răspuns!
Vrei mai multe teste?
Continuați să vă testați!
Partea 3 din 3: Instalarea driverelor

Pasul 1. Porniți în Windows
Înainte de a face ceva cu driverele, asigurați-vă că computerul pornește corect. Dacă computerul nu poate porni sau întâmpină erori imediat după pornire, este posibil ca placa grafică să nu fie așezată corect sau să nu primească suficientă energie din sursa de alimentare.
Windows va porni probabil într-un mod de rezoluție redusă atunci când începeți cu noua dvs. placă grafică. Ignorați solicitările pentru a detecta noul hardware pentru moment

Pasul 2. Dezinstalați vechile drivere
Dacă vechea dvs. cartelă era AMD / ATI și vă mutați la NVIDIA sau invers, ar trebui să dezinstalați mai întâi vechile drivere pentru a evita conflictele. Dacă rămâneți cu același producător, este totuși recomandat să eliminați driverele vechi, astfel încât să puteți începe curat. Puteți dezinstala driverele din panoul de control.
- Deschideți Panoul de control și selectați „Programe și caracteristici” sau „Dezinstalați un program”. Dacă utilizați Windows XP, selectați „Adăugare sau eliminare programe”.
- Găsiți driverele grafice în lista de programe instalate. Pentru NVIDIA, acesta va fi de obicei „NVIDIA Graphics Driver XXX. XX”. Dacă eliminați driverele AMD / ATI, căutați „AMD Catalyst Install Manager”.
- Urmați instrucțiunile pentru a dezinstala driverele. Pentru NVIDIA, evidențiați driverul, faceți clic pe Dezinstalare, apoi urmați instrucțiunile. Pentru AMD, evidențiați „AMD Catalyst Install Manager”, faceți clic pe Modificare, selectați „Express Uninstall ALL AMD Software” și apoi urmați instrucțiunile.
- Reporniți computerul după ce ați eliminat driverele. Aceasta va finaliza procesul de dezinstalare.

Pasul 3. Descărcați cele mai recente drivere de pe site-ul producătorului cardului
Acum că vechile drivere au dispărut, puteți instala driverele pentru noul dvs. card. Ignorați driverele incluse pe discul furnizat împreună cu cardul dvs., deoarece acestea sunt deja depășite. Accesați site-ul web AMD sau NVIDIA, în funcție de cardul pe care îl aveți, și introduceți noul model de placă grafică în instrumentul Căutare. Descărcați cele mai recente drivere care funcționează pentru modelul de card.
Fișierele driverului sunt destul de mari (aproximativ 300 MB) și pot dura puțin timp pentru a descărca, în funcție de conexiunea dvs

Pasul 4. Rulați programul de instalare pentru noile drivere
Urmați instrucțiunile pentru a instala driverele pe computer. Majoritatea utilizatorilor pot selecta opțiunea „Express”. În timpul instalării driverului, afișajul dvs. va clipi probabil de câteva ori și se poate schimba la o rezoluție mai adecvată.
Probabil vi se va cere să reporniți computerul după finalizarea instalării driverului

Pasul 5. Începeți să utilizați noul dvs. card
Odată cu noile drivere instalate, puteți începe să puneți în funcțiune placa grafică. Încărcați jocul preferat sau programul cu intensitate grafică și vedeți ce fel de performanță puteți obține! Scor
0 / 0
Partea 3 Quiz
Unde veți găsi drivere de placă grafică actualizate?
Pe net.
Da! Accesați direct site-ul web al plăcii grafice pentru a obține cele mai noi drivere. Va trebui să introduceți modelul plăcii dvs. grafice pentru a obține driverele potrivite, așa că asigurați-vă că aveți aceste informații la îndemână. Citiți mai departe pentru o altă întrebare la test.
Pe CD-ul care vine împreună cu placa grafică.
Încearcă din nou! Deși CD-ul va instala drivere, acest lucru nu va oferi computerului dvs. cele mai recente informații. Există o modalitate mai bună și mai eficientă de a obține exact driverele de care aveți nevoie. Încearcă din nou…
În vechiul dvs. software de driver.
Nu! Va trebui să dezinstalați vechiul software al driverului și să instalați drivere complet noi pentru noua dvs. placă grafică. Acest lucru vă va asigura că noua dvs. carte funcționează corect. Faceți clic pe un alt răspuns pentru a-l găsi pe cel potrivit …
În setările computerului.
Nu chiar! Va trebui să căutați în altă parte pentru a găsi drivere actualizate pentru placa grafică. Ar trebui să existe informații despre instalare împreună cu placa grafică. Există o opțiune mai bună acolo!
Vrei mai multe teste?
Continuați să vă testați!