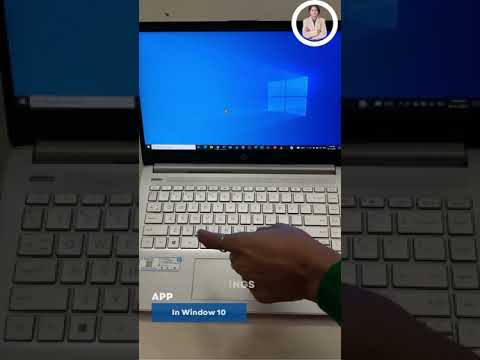Când vine vorba de computere, folderul este coloana vertebrală a organizației. Dosarele vă ajută să separați, să etichetați și să mutați fișierele cu ușurință. Înainte de a putea utiliza această funcție de bază a unui computer, totuși, trebuie să știți cum să creați una.
Pași
Metoda 1 din 2: Utilizarea File Explorer

Pasul 1. Deschideți File Explorer
File Explorer este o aplicație încorporată în Windows care vă permite să gestionați toate fișierele și folderele de pe computer și dispozitivele conectate la acesta.

Pasul 2. Găsiți locația în care doriți să creați folderul
Dacă urmează să accesați fișierele des, atunci vă recomandăm să creați dosarul pe desktop. În caz contrar, dosarul dvs. Documente ar trebui să funcționeze.

Pasul 3. Creați folderul
Pentru a crea folderul, faceți clic dreapta pe un loc gol și selectați Nou și apoi Folder.

Pasul 4. Denumiți folderul
Tastați un nume preferat pentru folder.

Pasul 5. Completați folderul
După aceasta, puteți trage orice tip de fișier pe care doriți să îl organizați în folderul nou. Apoi puteți face dublu clic pe folder în orice moment pentru a accesa acele fișiere.
De asemenea, puteți plasa un alt folder în dosarul dvs
Metoda 2 din 2: Utilizarea liniei de comandă

Pasul 1. Deschideți linia de comandă
Puteți porni promptul de comandă apăsând ⊞ Win + R și tastând cmd în caseta Run. Dacă utilizați Windows 8, puteți apăsa și ⊞ Win + X și selectați Command Prompt din meniu.

Pasul 2. Navigați la locul în care doriți să fie folderul
Utilizați comenzile de navigare din linia de comandă pentru a deschide locația în care doriți să se afle folderul dvs.

Pasul 3. Creați un singur folder
Pentru a crea un folder în locația dvs. curentă, tastați mkdir foldername și apăsați ↵ Enter. Puteți deschide noul dvs. folder tastând cd folder name.

Pasul 4. Creați directoare imbricate
Puteți crea un set de directoare unul în celălalt cu o singură comandă. Acest lucru este util dacă construiți un arbore de directoare pe care îl veți completa mai târziu. Adăugați steagul -p la comanda mkdir pentru a adăuga mai multe directoare imbricate unul în celălalt. De exemplu, mkdir -p Vacanță / Imagini / Favorite ar crea directorul Vacanță în locația dvs. curentă, cu directorul Imagini în interior și directorul Preferințe situat în directorul Imagini.

Pasul 5. Copiați fișierele în noul dvs. folder
Odată ce ați creat folderul, puteți începe să îl completați cu fișiere. Consultați acest ghid pentru detalii despre copierea fișierelor.