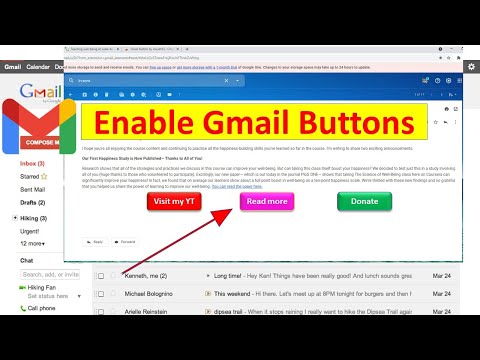Acest wikiHow vă învață cum să creați o arhivă pentru stocarea mesajelor Microsoft Outlook mai vechi în Windows și macOS.
Pași

Pasul 1. Deschideți Outlook pe computer sau Mac
Dacă utilizați Windows, se află în Toate aplicațiile din meniul Start. Dacă aveți un Mac, acesta se află în Aplicații pliant.

Pasul 2. Faceți clic pe meniul Fișier
Se află în colțul din stânga sus al ecranului.

Pasul 3. Faceți clic pe Instrumente de curățare
Se află sub antetul „Informații despre cont” din panoul din dreapta. Se va extinde un meniu.

Pasul 4. Faceți clic pe Arhivă …
Se află în partea de jos a meniului.

Pasul 5. Selectați conținutul pe care doriți să îl arhivați
De exemplu, dacă doriți să arhivați mesajele vechi în căsuța de e-mail, faceți clic pe Căsuță intrare sub „Arhivați acest folder și toate subfolderele”.

Pasul 6. Selectați o dată limită din meniul „Arhivați elementele mai vechi de”
Outlook va muta automat în arhivă mesajele mai vechi de această dată. Faceți clic pe meniul derulant, utilizați săgețile pentru a naviga prin luni, apoi faceți clic pe o dată.

Pasul 7. Faceți clic pe OK
Elementele mai vechi de data specificată vor fi mutate acum în arhiva Outlook.