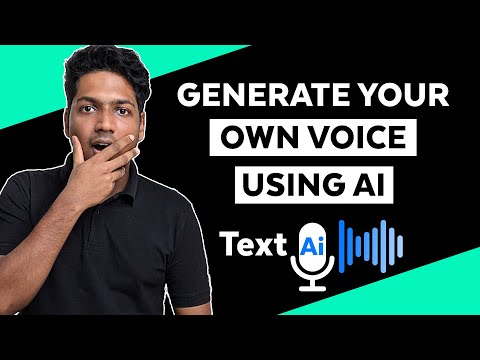Schimbarea spațiului între linii poate face un document Word mai ușor de citit și de notat la imprimare. Urmați acest ghid pentru a schimba spațiul în orice versiune de Word, indiferent de sistemul dvs. de operare.
Pași
Metoda 1 din 3: Word 2016/2013 / Office 365

Pasul 1. Faceți clic pe fila Proiectare
Este în partea de sus a Word.

Pasul 2. Faceți clic pe Spațierea paragrafelor
Se va extinde un meniu cu opțiuni de spațiere.

Pasul 3. Faceți clic pe Dublu
Întregul document este acum dublu spațiat.
Pentru a spaționa dublu o anumită zonă de text, evidențiați textul, faceți clic pe butonul Spațiere linie și paragraf din fila Acasă (4 linii orizontale cu două săgeți albastre), apoi selectați 2.0
Metoda 2 din 3: Word 2007/2010

Pasul 1. Setați distanța dintre linii înainte de a începe
Dacă doriți să creați un document întreg cu o distanță standard între linii, setați distanța înainte de a începe să economisiți timp mai târziu. Dacă nu aveți nimic selectat, schimbările de spațiu vor avea loc de unde se află cursorul. Pentru a regla distanța dintre linii, faceți clic pe fila Acasă sau pe fila Aspect pagină.

Pasul 2. Schimbați folosind fila Acasă
În fila Acasă, căutați secțiunea Paragraf. Faceți clic pe butonul Spațiere linie pentru a deschide meniul derulant Spațiere linie. Butonul are 4 linii mici cu o săgeată îndreptată atât în sus, cât și în jos. Din acest meniu, puteți selecta opțiuni comune de spațiere a liniilor.
- Dacă nu vedeți butonul de spațiere a liniei, cel mai probabil lipsește, deoarece fereastra nu este suficient de mare. O puteți accesa făcând clic pe butonul săgeată de lângă cuvântul Paragraf. Aceasta va deschide meniul Paragraf.
- În meniul Paragraf, puteți ajusta distanța dintre linii utilizând meniul derulant Spațiere linie din secțiunea Spațiere.

Pasul 3. Modificați utilizând meniul Aspect pagină
În fila Aspect pagină, faceți clic pe butonul săgeată de lângă Paragraf. Aceasta va deschide meniul Paragraf. În meniul Paragraf, puteți ajusta distanța dintre linii utilizând meniul derulant Spațiere linie din secțiunea Spațiere.

Pasul 4. Schimbați spațierea paragrafelor
Pe lângă schimbarea spațiului după fiecare linie, puteți regla și spațiul înainte și după fiecare paragraf. În fila Aspect pagină, căutați Spațiere în secțiunea Paragraf.
- Before va adăuga spațiu înainte ca paragraful să înceapă.
- After va adăuga spațiere de fiecare dată când apăsați Enter pentru a începe un nou paragraf.

Pasul 5. Înțelegeți opțiunile de spațiere a liniei
Spațierea implicită a liniilor în Word este setată la 1.15, nu 1. Dacă doriți să aveți text cu o singură spațiere, va trebui să selectați Singur din meniul derulant Spațiere linie.
- „Exact” vă va permite să setați o distanță exactă între linii, măsurată în puncte. Există 72 de puncte la un centimetru.
- „Multiple” vă va permite să setați distanțe mai mari, cum ar fi distanța triplă.

Pasul 6. Modificați spațiul implicit
Dacă preferați ca Word să spațieze automat în altceva decât 1.15, alegeți setările din meniul Paragraf și faceți clic pe butonul Implicit …. Word vă va cere să confirmați modificările permanente ale șablonului implicit.

Pasul 7. Schimbați spațiul pentru porțiuni specifice de text
Puteți regla spațiul pentru porțiuni individuale ale documentului selectând textul pe care doriți să îl modificați și apoi reglați spațiul așa cum este subliniat mai sus.
Puteți modifica spațiul întregului document selectând tot textul și apoi ajustând setările de spațiere. Pentru a selecta rapid tot textul Apăsați Ctrl + A (PC) sau ⌘ Comandă + A (Mac). Acest lucru nu va afecta anteturile, subsolurile sau casetele de text. Va trebui să selectați aceste secțiuni individual pentru a schimba spațiul din ele

Pasul 8. Aflați comenzile rapide de la tastatură
Dacă descoperiți că schimbați spațiul de linii des, învățarea comenzilor rapide de la tastatură vă poate ajuta să economisiți mult timp. Utilizați următoarele comenzi pentru a schimba spațiul între linii:
- Selectați tot textul pentru care doriți să modificați spațiul.
- Apăsați Ctrl + 2 (PC) sau ⌘ Comandă + 2 (Mac). Acest lucru vă va oferi spațiu dublu.
- Apăsați Ctrl + 5 (PC) sau ⌘ Comandă + 5 (Mac). Acest lucru vă va oferi spațierea de 1,5 linii.
- Apăsați Ctrl + 1 (PC) sau ⌘ Comandă + 1 (Mac). Acest lucru vă va oferi o distanță unică.
Metoda 3 din 3: Word 2003

Pasul 1. Selectați tot textul pe care doriți să-l distanțați dublu
Apăsați Ctrl + A pentru a selecta toate.

Pasul 2. Accesați Formatare> Paragraf

Pasul 3. Faceți clic pe caseta derulantă Spațiere linie și selectați spațiul dorit