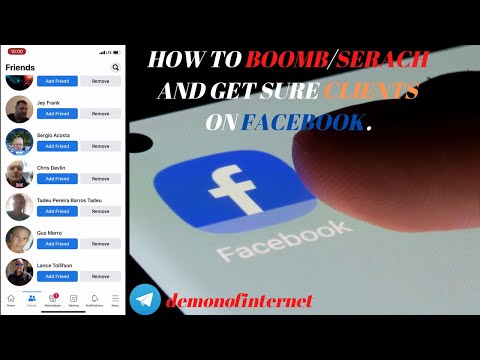Pe lângă găzduirea web, GoDaddy oferă și servicii de e-mail care pot merge împreună cu site-ul dvs. web. Puteți avea propria dvs. adresă de e-mail legată de site-ul dvs. personal sau de afaceri, făcându-l mai integrat și mai ușor de gestionat. Dacă aveți un telefon Android, vă puteți configura contul de e-mail GoDaddy pentru a funcționa pe smartphone sau tabletă, astfel încât să puteți continua să primiți acele mesaje importante chiar și atunci când sunteți departe de computer.
Pași

Pasul 1. Deschideți aplicația de e-mail Android
Atingeți plicul cu simbolul „la” (@) de pe ecranul de start al smartphone-ului sau tabletei pentru a lansa propria aplicație de e-mail a dispozitivului dvs. Android.

Pasul 2. Creați un cont nou
Atingeți butonul Meniu al dispozitivului pentru a deschide setările aplicației de e-mail și selectați „Conturi” din listă.
Atingeți „Adăugați conturi” din secțiunea Conturi pentru a începe să vă configurați e-mailul GoDaddy pe smartphone-ul sau tableta dvs. Android

Pasul 3. Introduceți e-mailul GoDaddy
Asigurați-vă că introduceți corect adresa și parola în câmpurile de text furnizate și apăsați „Următorul” pentru a continua la pasul următor.

Pasul 4. Selectați serverele de e-mail
Dacă serviciul de e-mail GoDaddy la care v-ați înscris are „IMAP”, alegeți această setare din lista de opțiuni ale serverelor de e-mail. Dar dacă nu sunteți sigur ce server de poștă utilizează serviciul dvs. de adresă de e-mail, alegeți pur și simplu „POP3”.
După ce ați selectat serverul de e-mail, atingeți butonul „Configurare manuală” din partea de jos a ecranului aplicației pentru a continua

Pasul 5. Introduceți setările serverului de poștă electronică primite
Introduceți următoarele valori pe câmpurile de text alocate din ecranul de setări al serverului de poștă electronică primită și apăsați butonul „Următorul” pentru a continua ulterior.
-
Pentru serverul de poștă POP3:
- Nume utilizator: Introduceți adresa de e-mail GoDaddy completă (de exemplu, [email protected])
- Parolă: introduceți parola pentru adresa dvs. de e-mail GoDaddy
- Server POP3: pop.secureserver.net
- Port: 110
-
Pentru serverul de e-mail IMAP:
- Nume utilizator: Introduceți adresa de e-mail GoDaddy completă (de exemplu, [email protected])
- Parolă: introduceți parola pentru adresa dvs. de e-mail GoDaddy
- Server IMAP: imap.secureserver.net
- Port: 143

Pasul 6. Introduceți setările serverului de poștă electronică de ieșire
Introduceți următoarele valori pe câmpurile de text alocate ale ecranului de setări ale serverului de poștă electronică de ieșire și atingeți „Următorul” pentru a trece la pasul următor.
-
SMTP - Server de poștă electronică de ieșire
- Server SMTP: smtpout.secureserver.net
- Port: 80
- Tipul de securitate: Nici unul

Pasul 7. Denumiți contul dvs. de e-mail GoDaddy
Pe ecranul următor, tastați numele pe care doriți să-l dați contului dvs. GoDaddy pe Android și numele pe care doriți să îl afișeze pe fiecare mesaj pe care îl trimiteți prin acest cont de e-mail pe câmpurile de text furnizate.

Pasul 8. Salvați modificările
După ce ați introdus toate informațiile necesare, atingeți butonul „Terminat” pentru a salva și a crea noul cont. Puteți începe să primiți mesajele de e-mail GoDaddy imediat ce contul a fost configurat și salvat pe dispozitivul dvs. Android.