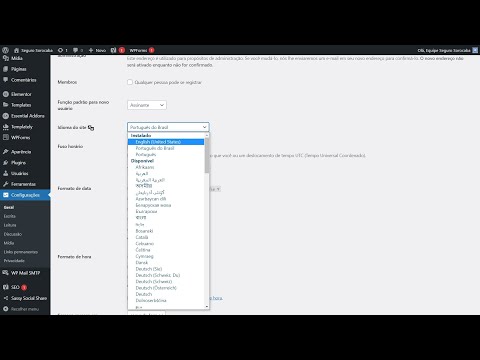Google Docs este unul dintre cele mai bune sisteme de utilizat pentru colaborarea cu oameni din toată țara. Iată cum să încărcați și să distribuiți o foaie de calcul colegilor dvs. pe Google Docs.
Pași

Pasul 1. Înainte de orice altceva, pregătește-ți fișierul de foaie de calcul și plasează-l într-un folder pe care îl poți găsi cu ușurință

Pasul 2. Începeți deschizând contul Gmail și făcând clic pe „Drive”, care se găsește în partea din stânga sus a ecranului
Veți fi redirecționat către

Pasul 3. Înainte de a efectua orice încărcare, asigurați-vă că „Setările de încărcare” sunt setate corect
Pentru a face acest lucru, faceți clic pe „pictograma roată” -> încărcați setările -> „Convertiți fișierele încărcate în format Google Docs”.

Pasul 4. Trageți puțin mouse-ul în jos până găsiți un buton pe care scrie „Încărcare”

Pasul 5. Faceți clic pe Încărcare și apare un mic meniu pop care conține două tipuri de încărcare, poate fi „Fișiere” sau „Dosare”

Pasul 6. Faceți clic pe „Fișiere” pentru a importa fișierul

Pasul 7. Selectați fișierul și faceți clic pe „Deschidere” în caseta pop-up

Pasul 8. Încărcarea a început

Pasul 9. După ce fișierul a fost încărcat, va apărea un link „Partajare”

Pasul 10. Faceți clic pe linkul „Distribuiți” pentru a invita prieteni sau colegi

Pasul 11. Introduceți adresa de e-mail a prietenilor sau colegilor dvs

Pasul 12. Setați tipul de acces al e-mailului adăugat recent, alegeți dintre „se poate edita”, „Se poate comenta” și „Se poate vedea”
faceți clic pe Gata.

Pasul 13. După ce faceți clic pe „Terminat”, veți vedea apoi foaia de calcul încărcată marcată cu „Partajat”

Pasul 14. Ești foaia de calcul trebuie să fie setată pentru a fi deschisă pe „Foaia Google”, astfel încât să o poți edita pe o foaie de calcul
Pentru a-l seta, faceți clic dreapta pe fișier, selectați „Deschideți cu-> Foi de calcul Google”

Pasul 15. Acum puteți deschide și edita foaia de calcul la fel ca Excel și ca prieten ca colaborator
sfaturi
- Faceți clic pe imagini pentru a vedea o versiune mai mare.
- Aceasta este pentru utilizatorii pentru prima dată.